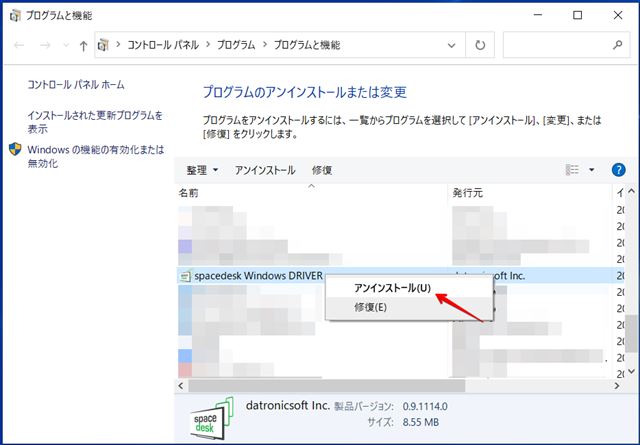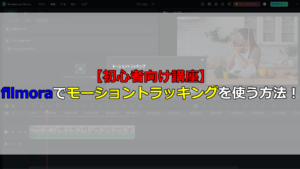テレワークの増加により、お家でパソコンに触れる機会が増えた方も多いと思います。そんな中、手持ちのパソコンのディスプレイだけだと、作業がなかなか捗らないこともあるのではないでしょうか?そんな時、iPadやiPhoneをサブディスプレイとして使える便利な「spacedesk driver」を紹介します!
「spacedesk driver」のインストール方法
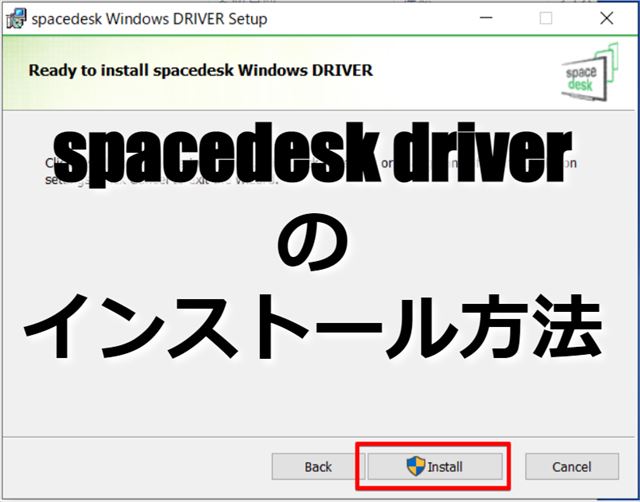
それでは、「spacedesk driver」について、説明を行っていきます。
「spacedesk driver」とは?
先にも記載しましたが、「spacedesk driver」はiPadやiPhoneをサブディスプレイにすることができるソフトです。パソコンと、サブディスプレイとする端末の両方にインストールをするだけで、複数画面での作業が可能となります。ただ、パソコンと、サブディスプレイとする端末は、同じネットワーク上に存在している必要があるので(同じWi-Fiに繋がっているなど)、その点については注意してください。では、インストール方法などについて、以下に記載していきます。
「spacedesk driver」のインストール方法(PC)
パソコン側についてですが、まずは以下サイトで、インストーラを入手します。
インストーラ入手URL:
https://www.spacedesk.net/
インストーラを入手したら、インストール作業を進めていきます。
まずは、インストールしたドライバを選択し、インストーラを起動してください。
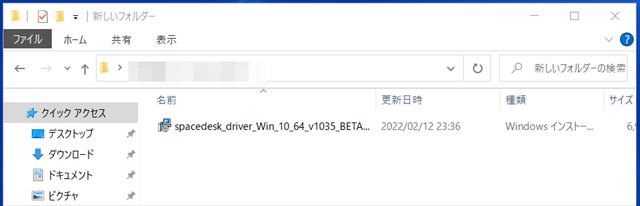
インストーラが起動したら、「Next」を押下します。
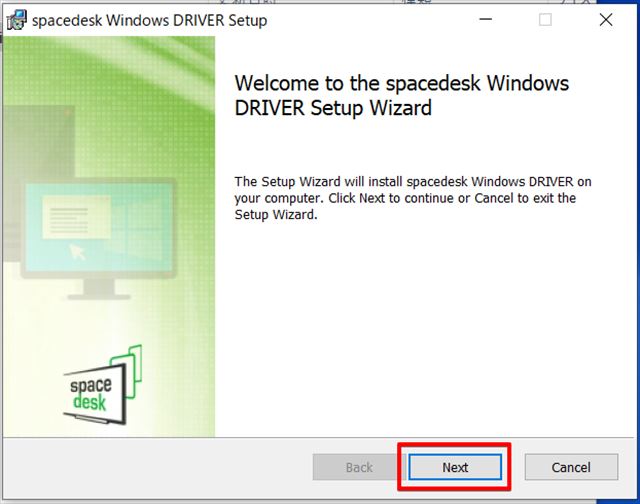
続いて、英語で書かれていますが、同意欄にチェックをつけて、「Next」を押下します。
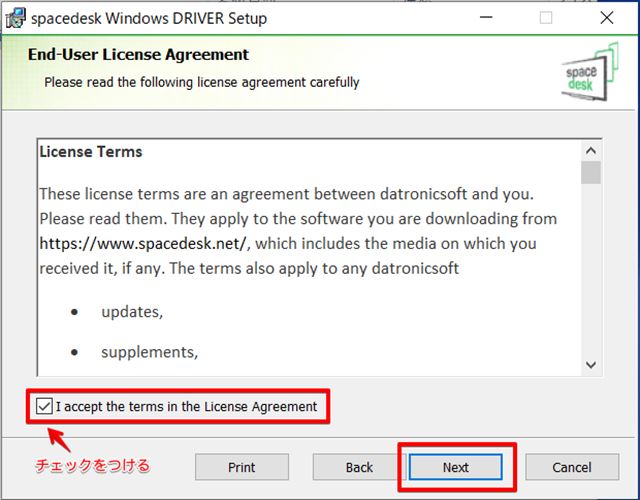
次に、インストール先を選択する画面が表示されますが、特にこだわりがなければ、そのまま「Next」を押下します。
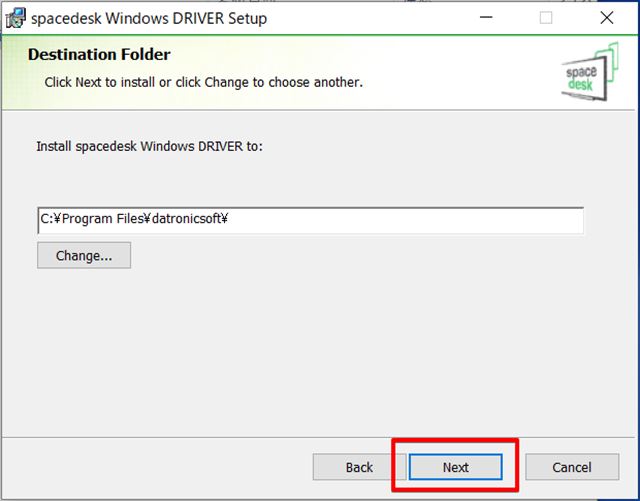
この画面も、特にこだわりがなければそのまま「Next」を押下します。
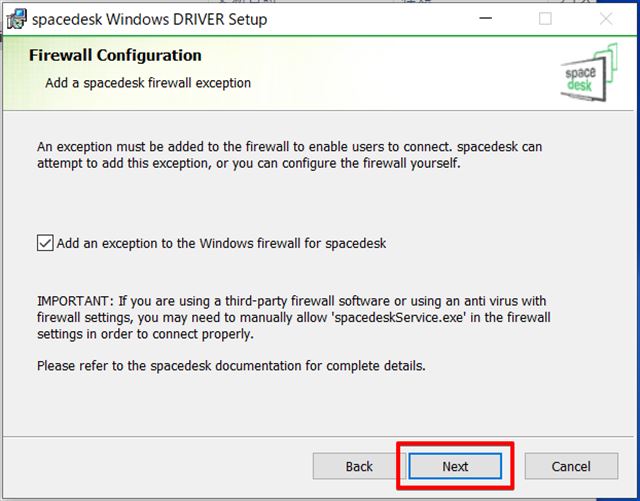
この画面が表示されたら、「install」をクリックし、インストールを実行します。
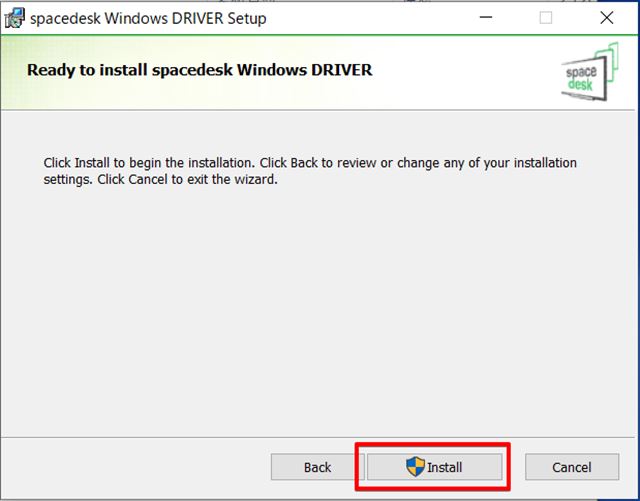
インストールが完了したら、以下画面が表示されるので、「Finish」をクリックして、インストール作業を終了します。

「spacedesk driver」のインストール方法(スマホ)
スマホ側のインストールは、iPhoneであれば、「Apple store」などで、「spacedesk driver」を検索します。spacedesk driverが見つかったら、インストールを行ってください。
「spacedesk driver」の使用方法
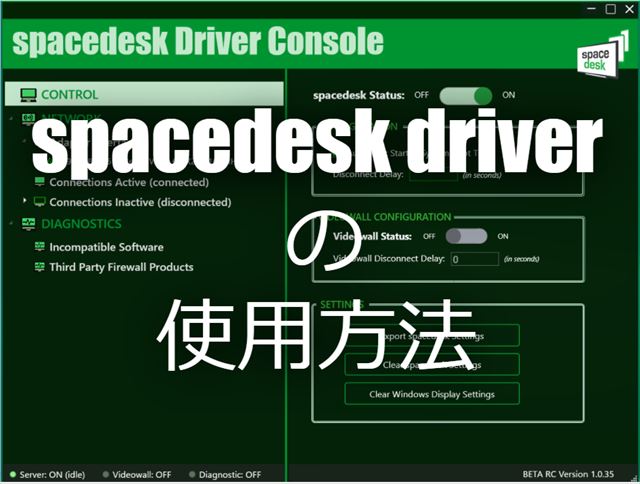
以下では、「spacedesk driver」の使用方法について紹介していきます。
「spacedesk driver」の使用方法(PC)
パソコン版の使用方法ですが、実はこちらは何もしなくても大丈夫です。
「spacedesk driver」を開くことで、以下のような画面が表示されますが、特に設定を変えたくない場合以外は、触らなくてもよいです。
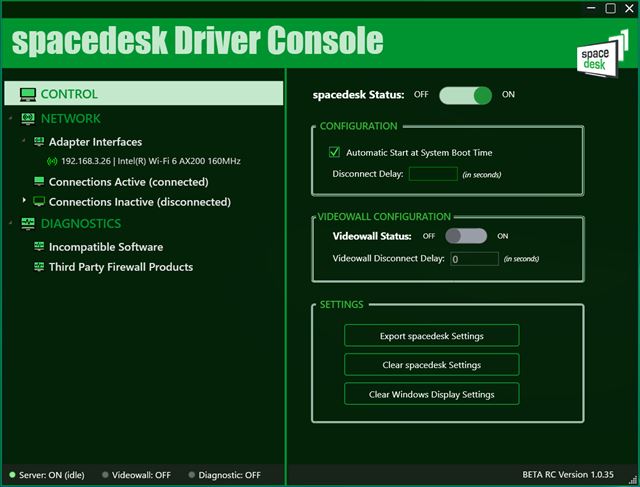
「spacedesk driver」の使用方法(スマホ)
スマホやタブレットでの使用方法についてですが、まずはダウンロードしたアプリを開いてみてください。
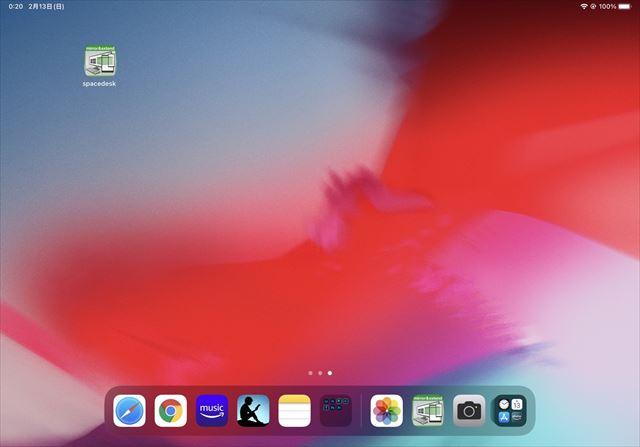
アプリを起動すると、以下のような画面が表示されます。自分が接続したいパソコンをリストの中から見つけ、それを選択するだけで、そのパソコンのサブディスプレイとして使用できるようになります。
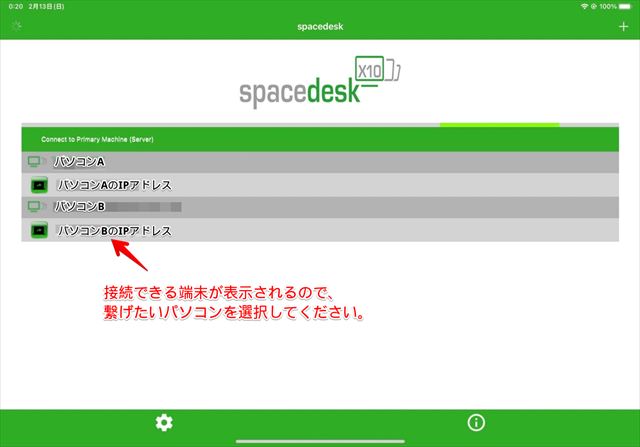
「spacedesk driver」の使用の様子

それでは、実際に「spacedesk driver」を使用していきます。
「spacedesk driver」の使用の様子
実際に接続した画面がこちらです。
少し画質は荒いですが、全く問題なく使用することができます。
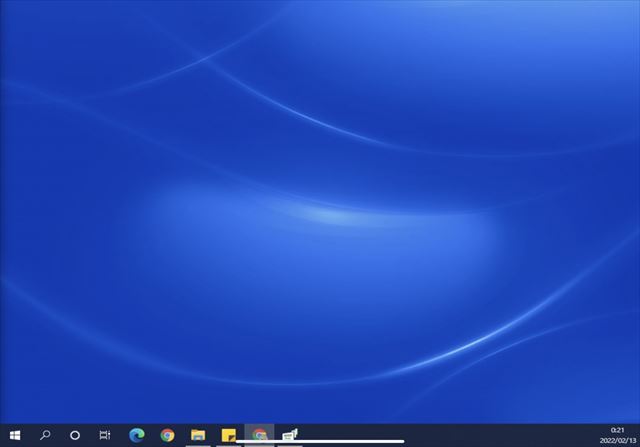
「spacedesk driver」のアンインストール方法
もし、「spacedesk driver」が思っていたものとは違う、、、などと感じた方のために、一応、アンインストールの方法も記載しておきます。
「windowsキー」+「R」を押下して、「ファイル名を指定して実行」ウィンドウを表示します。そのテキストボックスに「appwiz.cpl」を入力し、OKボタンを押下します。

「プログラムと機能」が表示されるので、その中から「spacedesk」を探し出し、右クリックでアンインストールを押下してください。そのまま、アンインストールを進めることで、パソコンから消すことができます。