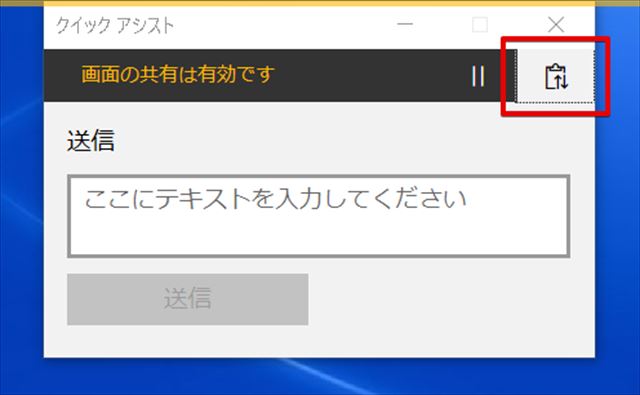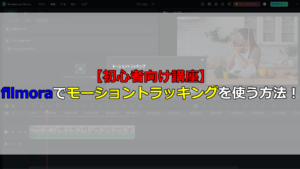windows10では、標準で「クイックアシスト」というリモートアクセスができるアプリが使用できます。これを使えば、家族や仕事仲間、お客さんのパソコンを遠隔で操作して、支援することができます。本記事では、このクイックアシストの使用方法などを紹介していきます!
クイックアシストとは?
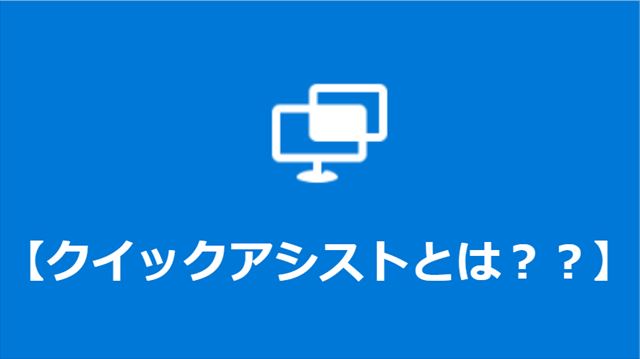
それでは、クイックアシストについて解説していきます!
リモート操作アプリ
「クイックアシスト」は、Windows10標準の
リモートアクセスアプリです。リモートアクセスとは、簡単に言うと自分のパソコンから他のパソコンを遠隔操作する事を指します。
どんな時に使うの?
例えば、遠くに住むパソコン操作に不慣れな家族から「急にパソコンが動かなくなった!」と連絡が来た時や、会社で仕事中に「よくわからないエラーがいっぱい出ているんです!」とお客様から電話があった時など、「直接操作さえできればすぐに解決できるのに、、」と思うような場面などを経験したことはないでしょうか?そんな時、このクイックアシストを使えば、今いる場所から、簡単に相手の画面を見て、パソコンを操作することができてしまいます!
それでは、使用方法を記載していきます!
クイックアシストの使い方(支援する側)

まずは、支援する側の操作手順について解説します。
支援の仕方
はじめに、クイックアシストの開き方です。
クイックアシストはスタートメニュー>アクセサリの中に入っています。
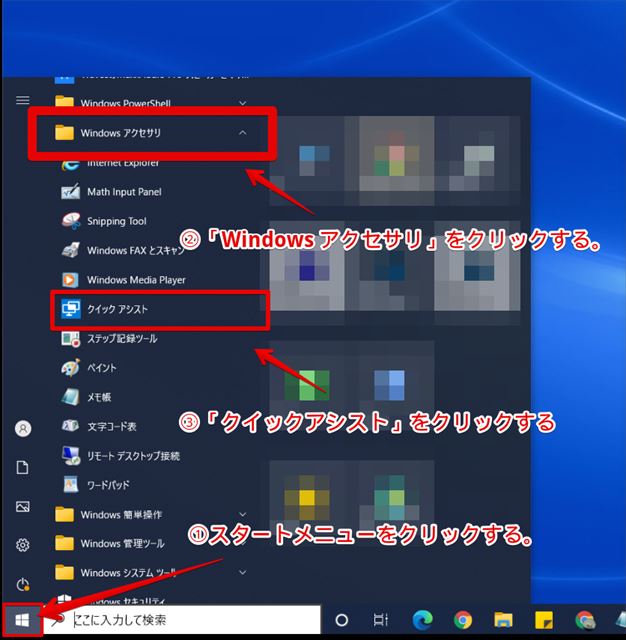
わからない方は、デスクトップの左下にある検索欄で、クイックアシストと入力することで、アプリを出す方法もあります。
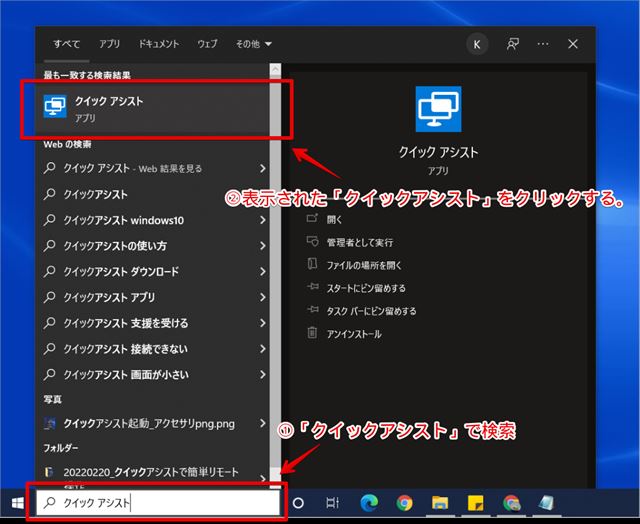
クイックアシストを開くと、以下のような画面が表示されるので、支援を行う場合は、赤枠の「他のユーザを支援する」ボタンをクリックします。
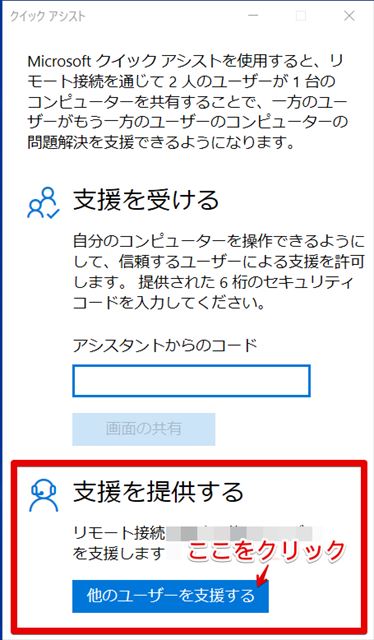
ボタン押下後、Microsoftサインイン画面が表示されることがあるので、その場合は自分のアカウントでサインインを行うか、新たにアカウントを作成してください。

ログインがすでに済んでいる場合は、以下画面が表示されます。
ここに表示されている「セキュリティコード」がリモート操作を行うために必要な番号となりますので、これを操作するパソコンを持つ相手に伝えて、相手側のパソコンのクイックアシストで入力する必要があります。(詳しくは後述します)
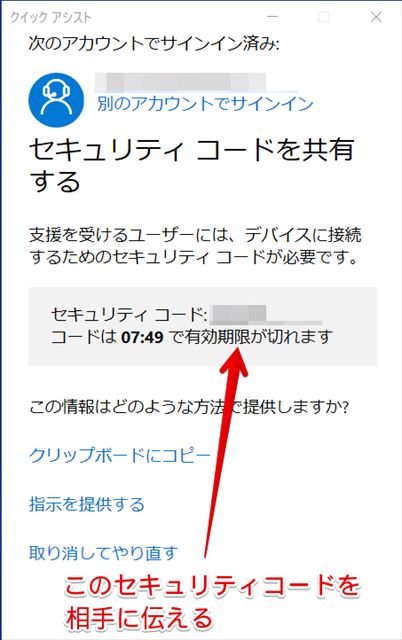
相手側のパソコンで「セキュリティーコード」の入力が完了したら、以下画面が表示されます。今回はリモートで操作することが目的なので、赤枠の「完全に制御する」を選択し、「続行」をクリックします。(相手の画面を見たいだけなら、「画面を表示する」でも問題ありません)
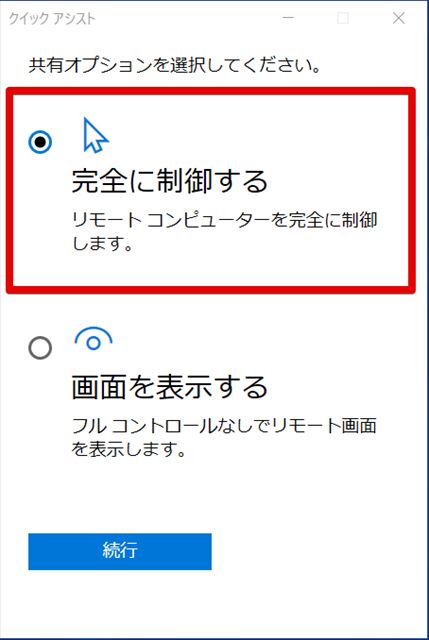
続行ボタン押下後、しばらくすると、以下のような画面が表示されます。この画面が、リモート操作の画面となります。
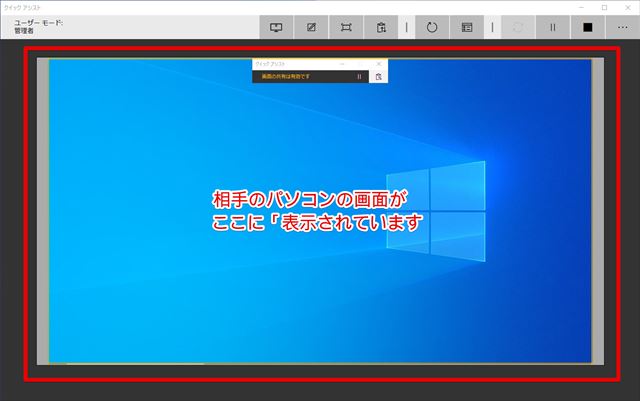
出来ること
リモート接続が成功し、相手の画面が表示されると、マウスやキーボードを用いた基本的な操作は可能となります。ただし、管理者権限が必要となる操作は、操作できなくなる可能性がありますので気をつけてください。(管理者パスワードを求められる画面に遷移した場合、支援する側は、画面が真っ黒になることがあります。その場合は、支援を受けている方に、パスワード等を入力していただく必要があります。)
また、画面上部のボタンを使うことで、相手画面にメッセージを送ったり、相手のパソコンの再起動をすることも可能なので、必要に応じて使用してみてください。

クイックアシストの使い方(支援される側)

続いて、支援される側の作業方法について解説します。
支援を受けるやり方
まずは、支援する側と同様にクイックアシストを起動してください。起動方法は同じです。
起動が完了したら、今度は赤枠の「支援を受ける」部分に、先にも記載した、支援をする側の画面で表示されていた「セキュリティーコード」を入力してください。
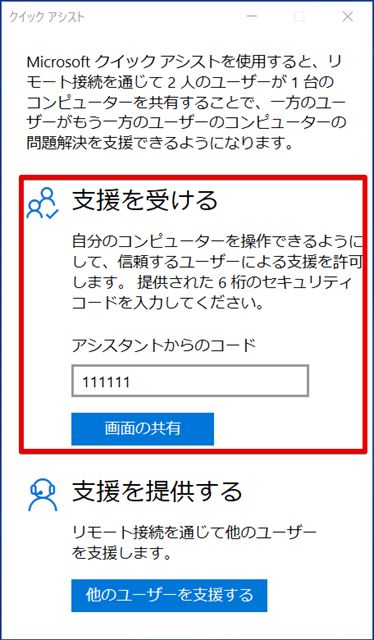
セキュリティーコードを入力してしばらくすると、画面共有の許可を尋ねられます。ここでは、許可ボタンを押下してください。

以下のような画面になれば、リモート操作を受けられる状態になったということになります。
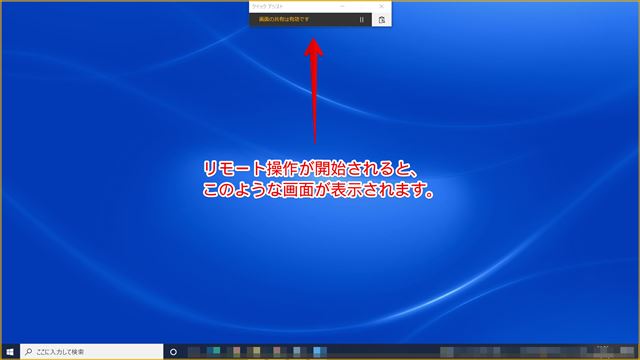
出来ること
支援を受けているので、基本的にこちらで作業する事は無いかと思いますが、クイックアシストを開く前と同様の作業は全て変わりなくできます。
また、画面の上部のボタンを押すことで、相手にメッセージを送ることも可能なので、必要あれば使用してみてください。