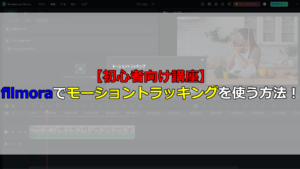動画編集が盛んな今、初めてみたいというそんなあなたにオススメなのが、Filmoraです!直感的に簡単に編集ができるため、初心者でも非常に使いやすいのがこのソフトの魅力です。今回はこのソフトを使って、簡単な編集方法について解説していきます。
Filmoraで動画編集を始めよう!

動画編集ってどんなイメージですか?テレビのような映像を想像する人も入れば、Youtuberの動画のイメージを持つ方もいると思います。大変そうだったり難しそうなイメージをもつ方もいるかもしれませんが、実際はそこまで難しい物ではありません。
今回から動画編集の方法についてご紹介していきたいと思います。ぜひこの機会にソフトを用意して動画編集を始めてみませんか?
Filmoraって何?
FilmoraとはWondershareが出している、有料の動画編集ソフトです。機能としては”初心者向け”のエフェクト等が一通り揃っており、簡単に派手な動画を作ることが出来ます。Windowsを昔から使われていた方には馴染み深いと思いますが、WindowsMovieMakerのような使い勝手となっております。
機能的には決して高いとはいえませんが、基本的な機能が揃っており、単純な編集を行う方にとっては非常に使いやすいソフトとなっております。AdobeのPremireProとの比較を以下の記事にてご紹介しておりますので、参考にしてください。

お試し利用もできる!
先に説明した通り、Filmoraは有料の動画編集ソフトではあるのですが、無料で機能を体感することが出来ます。機能などに関しては問題なく使うことが出来ますが、以下のようなデメリットがあります。
<無料版のデメリット>
・出力した動画全体にFilmoraの広告の透かしが入っている。
・動画の最後に広告が入る。
広告は思っているよりも目立つため、本格的に始めるつもりであれば最初から購入しておくことをオススメします。まずソフトに触れてみたい方は、無料でダウンロードできるため以下のリンクからダウンロードしてみてください。
https://filmora.wondershare.co.jp/
Filmora11で動画編集を始めてみよう【準備編】

何事にも準備して臨むことが良いとされていますが、特に動画編集においては準備することは重要です。クオリティはもちろんのこと、動画編集に関わる時間を大幅に少なく出来ます。始める前には必ず以下を行っていきましょう。
準備するもの
動画を作るに当たって必要なのが、動画の素材です。一言に素材と言っても、様々な種類があります。特にBGMやSE、フォントなどは、動画の完成度を左右する重要な要素となりますので、しっかりと準備をしましょう。
<例>
・動画
・画像
・BGM
・SE
・フォント
・エフェクト
不足している素材などは編集を開始した後でも集められますが、探すのに非常に時間がかかってしまう為、事前に準備をしておくことをオススメします。画像やBGM、SEの素材については、フリーで配布しているサイトもございますので、後日ご紹介したいと思います。
どんな動画を作りたいか考える
動画制作において重要なのが、完成図が見えていることです。いくら素材があっても、動画の完成図が見えないことには編集の方向性や使用する素材などが定まりません。その為、事前に「こういう流れで」といった方針を決めておく必要があります。
動画の流れを書き出したものを”プロット”といいます。プロットにも様々な形式があり、文章で書き出すものから、絵を並べて紙芝居のような形でイメージを作るものもあります。特に思いつかない場合は、言いたいことや使いたい画像の順番を書き出すだけでも構いません。
ここまで準備できたら、早速動画編集ソフトを起動していきます。
Filmora11で動画編集を始めてみよう【導入編】

素材の準備や動画の流れを決めたら、早速動画の作成を開始します。動画の作成に入るにあたり、動画の設定を行った上で素材のインポートを行います。素材をインポートして、整理することで、円滑な動画編集を進められます。
動画の設定

まず、Filmoraを起動して、動画のサイズの設定を行います。基本は初期設定の”16:9”で進めて良いです。(Youtubeなどの動画投稿サイト向けのサイズ)InstagramやTicTok向けの縦画面の動画を作成したい場合は、”9:16”を選択してください。
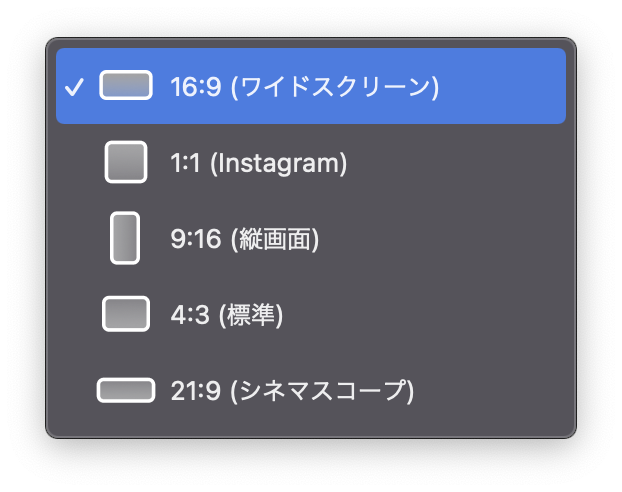
動画サイズが設定できたら、”新しいプロジェクトを作成”を選択します。
画面の中身の説明
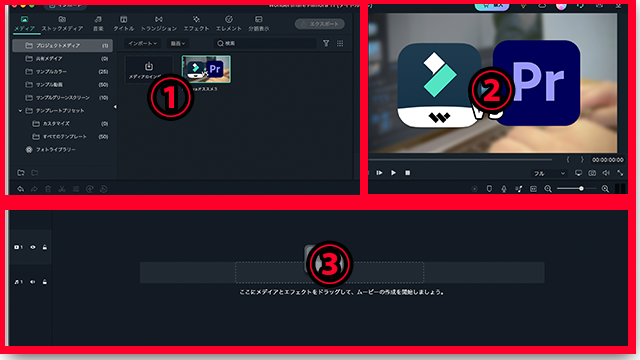
”新しいプロジェクトを作成”を押下すると、すぐにプロジェクトの画面へ遷移します。プロジェクトの画面上には大きく3つに別れます。(上記画像を参照)
①エフェクト、素材管理画面
②動画プレビュー
③トラック(動画、音)
上記の項目を組み合わせて、動画を作っていきます。
素材のインポート
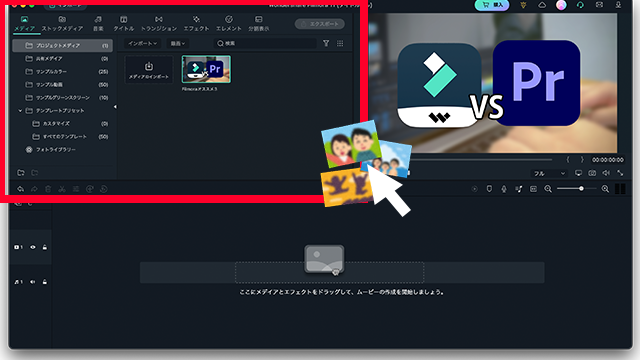
プロジェクトを作成したら、早速素材をプロジェクト内に追加していきます。動画の素材を画面左上のプロジェクトメディア内に追加できます。メディア欄が選択されていることを確認した上で、素材をドラッグ&ドロップすることでインポートできます。
【素材を整理したい時は】
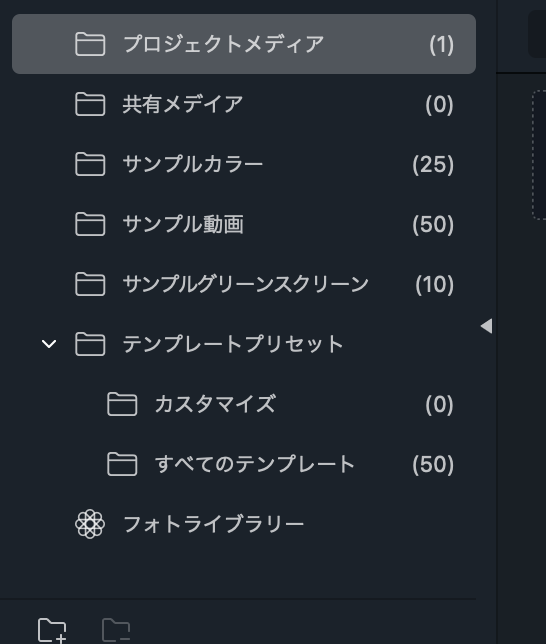
メディア欄にフォルダが作成できます。作成したフォルダごとに素材を分けられるため、SEフォルダ・BGMフォルダのように分けて入れることが出来ます。(左下のプラスボタンからフォルダの追加が出来ます。
次回は、いよいよ動画編集の手法やよく使うエフェクトなどをご紹介いたします。