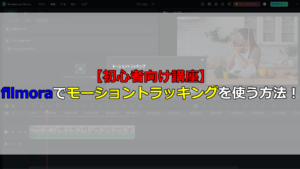Vtuber,ストリーマーが流行っている昨今。「僕もゲーム実況や配信始めるぞー」ってなった時にまず録画環境を用意すると思います。そんな時に定番なのがOBSStudioです。あのVtuberやストリーマーみたいに録画・配信する方法を紹介いたします。
PCでゲーム配信したい!

昨今、配信や動画投稿などが非常に盛んになってきています。特にApex Legendsの流行に伴い、ストリーマーやプロゲーマー、Vtuberの方々が人気となっております。”自分でやってみたい!”、”僕も有名になりたい!”と思ったそんなあなたに必要なのはキャプチャーソフトです。
特に今一般的なのはOBSStudioとなります。次項よりOBSStudioの使い方について解説していきます。
ゲーム配信に必要なスペックは?
ゲーム配信を始めるににあたり、まず最初に気になるのは必要なスペックとなります。ゲーミングPCの場合、基本OSはWindowsとなります。WindowsPCでの要件をいかに記します。
OSの要件は以下の通りです。
Windows
DirectX 10.1対応GPU
Windows 8.1、Windows 10、またはWindows 11
また、スペックの要件としては以下が理想と考えます。下記より低いスペックでも動く可能性はありますが、快適な動作を考えると可能な限り下記スペック以上で容易することが望ましいです。
<最低ライン>
CPU:Core i5、Ryzen 5 以上
メモリ:8GB以上 理想は16GB以上
GPU:最低でもGeForce GTX 1650~
※PCゲームがメインならGPUが高ければ高いほど良い
最低ラインとしては上記の通りですが、特にゲーム自体の要求スペックが高いものなどは、最低スペックのままでは録画した映像がカクついてしまいます。そうならないためにも、
OBSStudioは何ができるの?
OBSStudioでできることは基本的には以下の通りです。
画面の録画
主にゲーム実況などでみられる使い方です。PCゲームはもちろん、外部にキャプチャーデバイスを接続することでNintendoSwitchなどのゲームの映像を取り込むことができます。
録画した動画ファイルは大きくなるため、少なくとも本体の空き容量などには注意して利用するようにしましょう。
各動画配信サイトでの生放送
昨今、Youtubeでの配信をよく目にすると思いますが、Youtubeだけではなく以下のように他のサイトでも配信をすることができます。ゲームだけではなく、顔出しや同時に音楽を流して歌配信なども行うことができます。
<主な動画配信サイト>
YouTube
Twitch
ニコ生
ツイキャス
ミラティブ
OPENREC
Mildom
その他
OBSStudioを使ってみよう

では、OBSStudioの操作方法について説明します。まずは以下のサイトからOBSをダウンロードしてインストールしましょう。OBSがインストールができたら、早速OBSの設定を行いましょう!
環境の設定
OBSを開いた画面は以下の通りです。今回は主にゲームの録画にかかわる内容についてご紹介します。主に使うのは①と②の項目です。
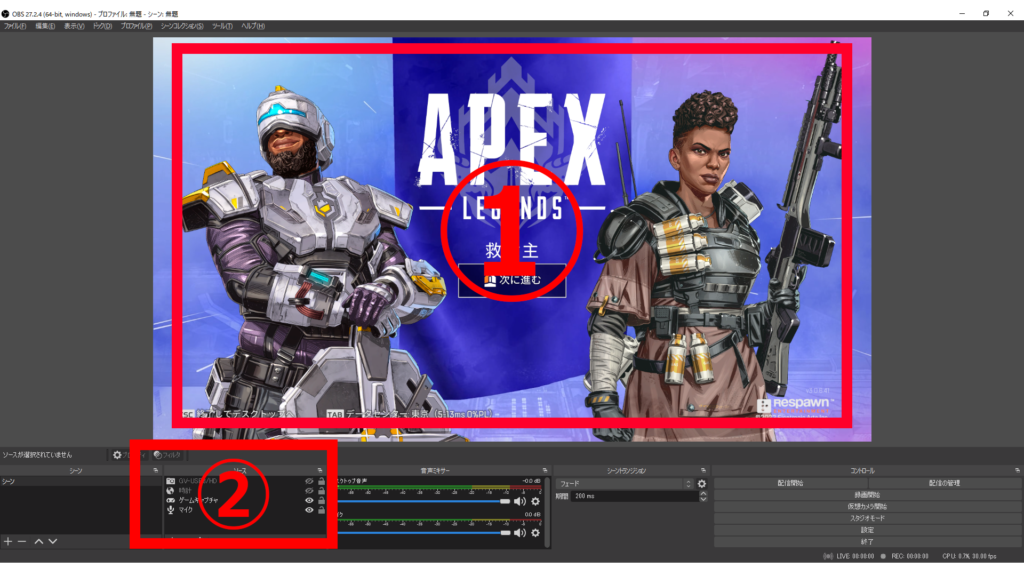
①はプレビュー表示画面です。出力時のプレビューを見ることができます。
②はソース追加欄です。PCゲームを録画する場合は、以下の2通りの方法があります。
・ゲームキャプチャ
アプリケーションを使って起動するタイプのゲームに使用(Ex.マイクラ、Apexなど)
・ウィンドウキャプチャ(またはブラウザ)
ブラウザゲームのキャプチャに使用(Ex.雀魂、お絵描きの森など)
ゲーム配信をしたい場合は、②にキャプチャ画面を追加すればOK。音声は追加でマイク入力を追加しましょう。
詳細環境の設定(低スペックPCで高負荷ゲームを録画したい!)
画面の録画は出来たけど、画面がカクつくという症状がある場合は以下を確認しましょう。
①画面右上からファイルを押下し、設定を選ぶ。
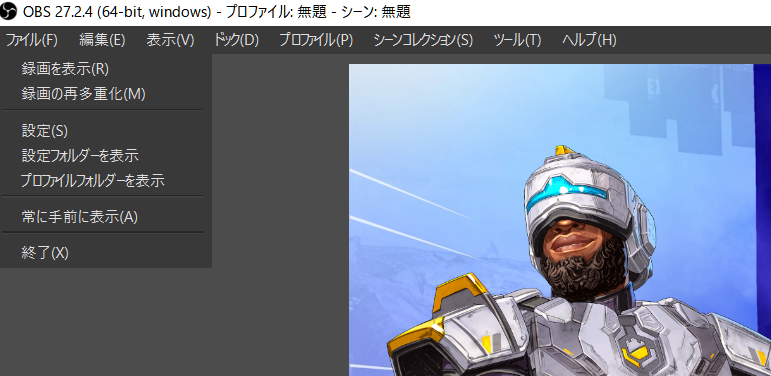
②開いた画面から以下をそれぞれ変更する。(簡易的な調整になります。)
<出力設定の変更>
映像を押下し、内容をそれぞれ以下のとおり変更します。
出力(スケーリング)解像度:1280×720
FPS共通値:30
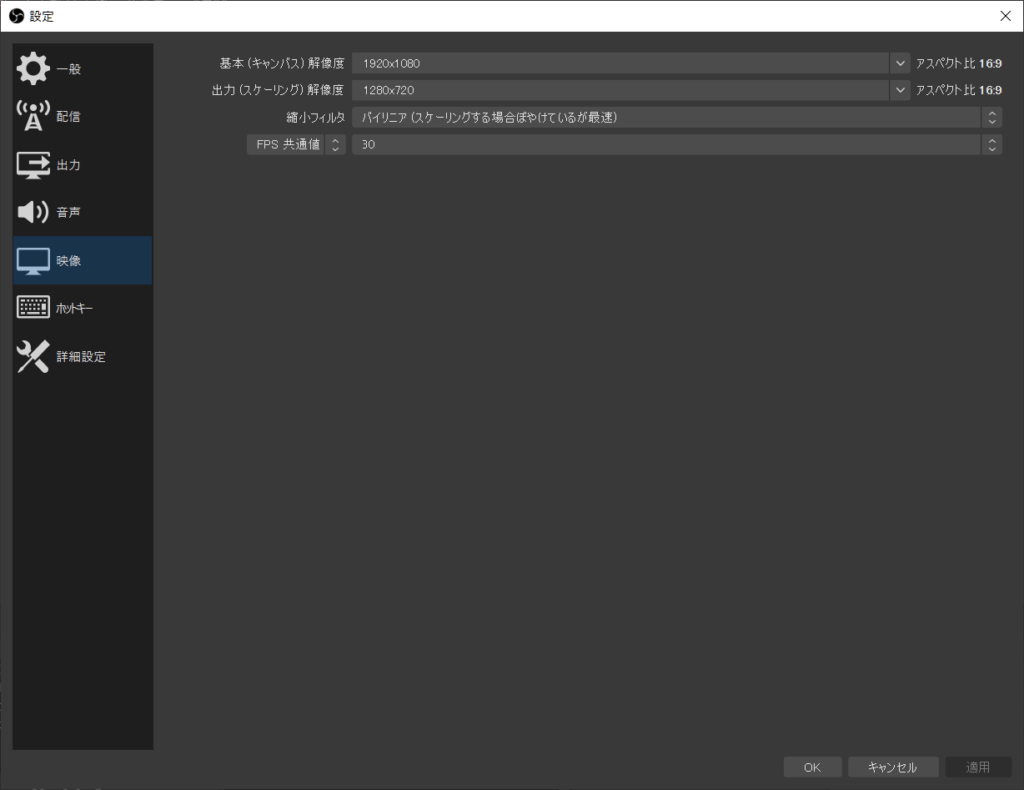
<エンコーダーの変更>
出力設定を押下すると、以下の画面が出てくる。そこからエンコーダーを選択し、”x264”以外の項目を選択する。(グラフィックボードにもよるが、NVIDIAなどのエンコーダーがあればそれに変更する)同様の変更を録画にも行う。
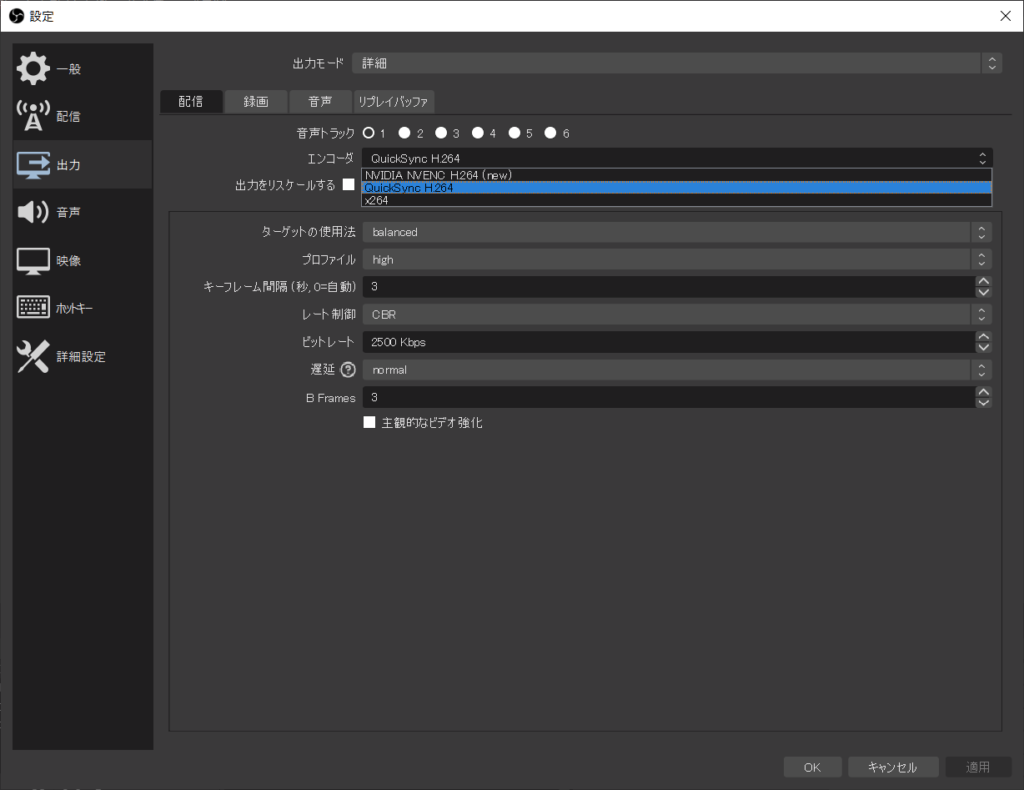
ここまでの設定変更を行うと、多少のラグはありますがスマートフォンなどで閲覧するにはあまり気にならない状態で出力できます。
PC意外に必要なものってあるの?

上記の設定を行うと、基本的には配信が可能です。ただし、最初に書いたようにNintendoSwitchなどについては外部キャプチャーが必要となります。また、マイクの音質なども求めるとさらに必要なものは増えていきます。
中でも、有名な二つの機材についてご紹介します。
オーディオインターフェース
主にマイクや楽器の音をPCに取り込むための機械です。特に、コンデンサーマイクなどの高音質なマイクを使用して配信したい方にお勧めです。種類もいくつかありますが、初心者の方にはYAMAHAのAG03というものがおすすめです。
キャプチャーデバイス
キャプチャーデバイスはNintendoSwitchなどのゲーム機を繋ぐことで、PCにゲームの映像を取り込むことができる機械です。PCを使わないタイプもあったりするので、購入時には必ず確認しましょう。