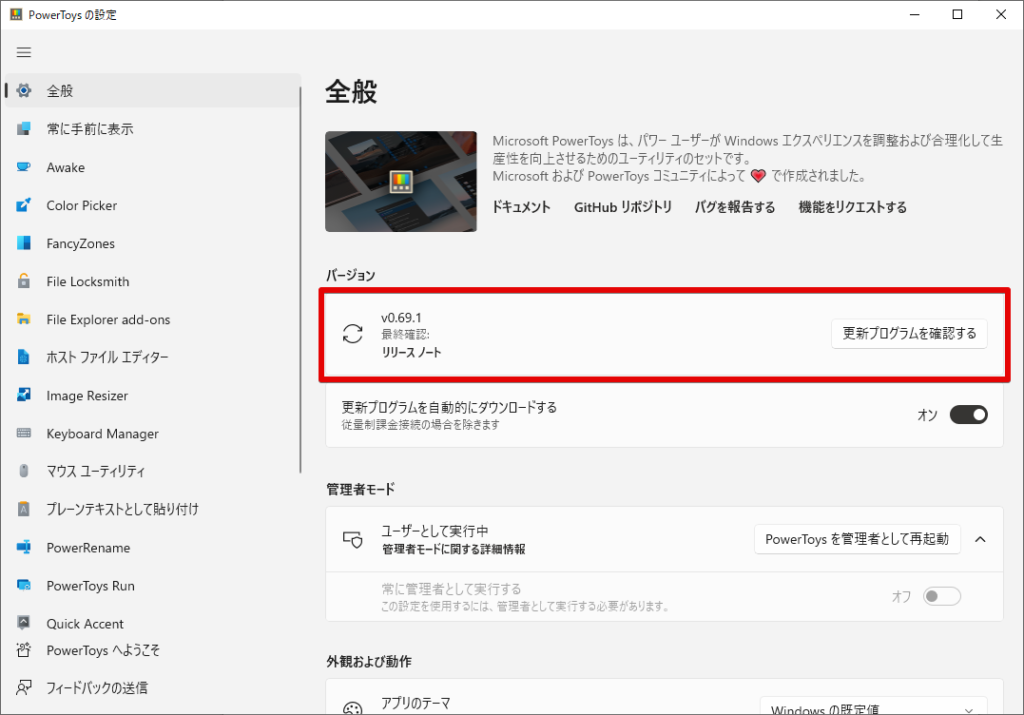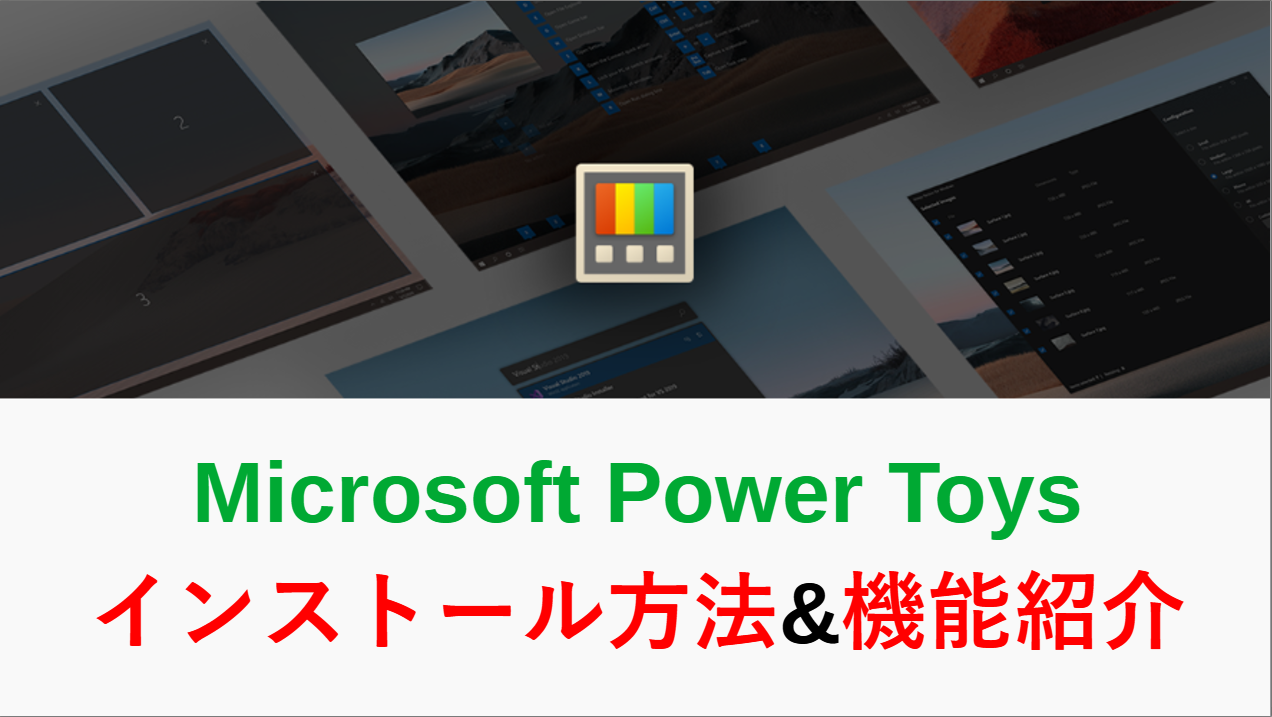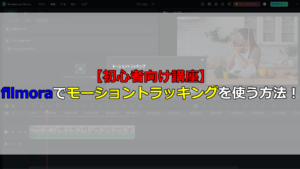Microsoft PowerToysは、Windows 10およびWindows 11のユーザー向けに開発された無料のオープンソースユーティリティです。機能拡張やシステム設定のカスタマイズを通じて、PCの生産性を向上させることができます。この記事では、PowerToysの導入方法と、4つの主要な機能を紹介します。
導入方法
まずは、PowerToysを導入する方法について記載していきます。
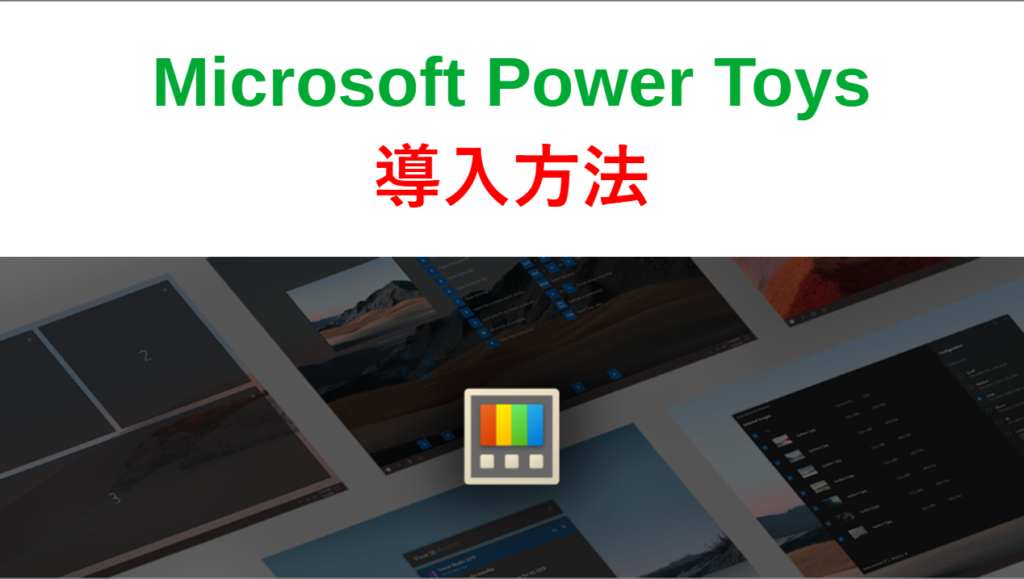
インストーラの入手
GitHubのリリースページ(https://github.com/microsoft/PowerToys/releases)から、最新バージョンのインストーラーをダウンロードします。
以下画像は、インストールページのインストーラのダウンロード部分です。今回は「PowerToysSetup-●●-x64.exe」を入手しますが、所持しているパソコンの環境に合わせて必要なものをダウンロードするようにしてください。
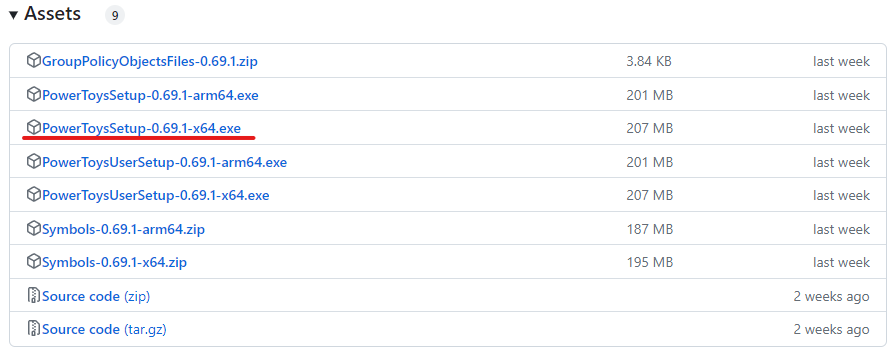
Power Toysのインストール
まずは、ダウンロードしたインストーラーを実行します。
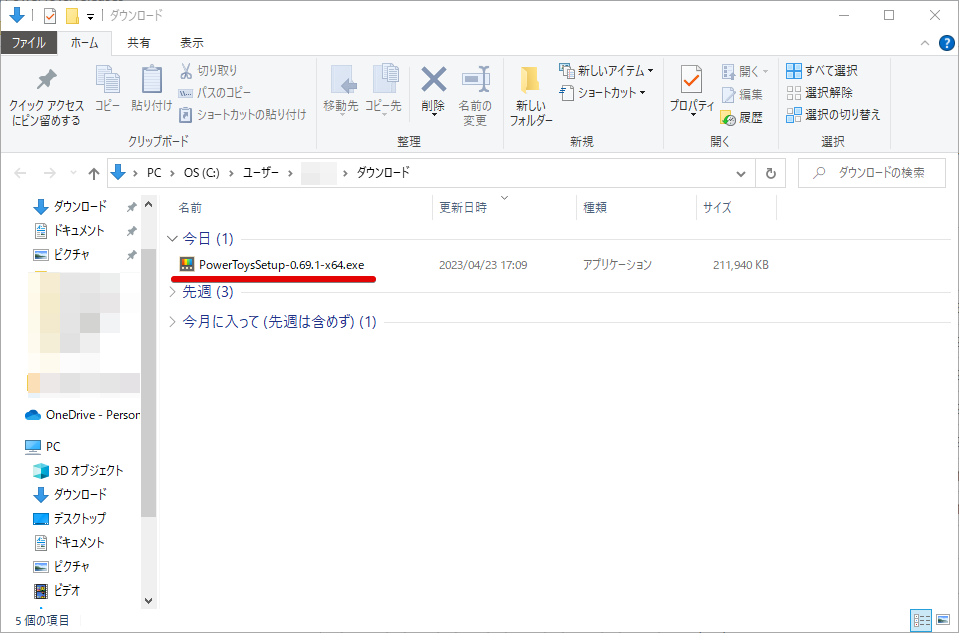
続いて、以下インストーラ画面が立ち上がるので、同意欄(赤線)にチェックをして、インストール(赤枠)ボタンを押下します。
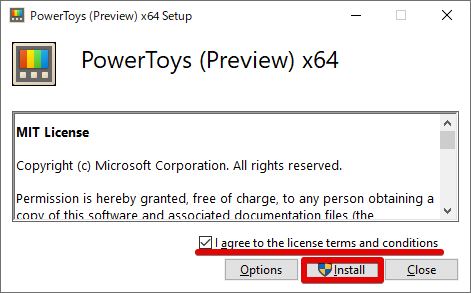
インストールボタン押下後、Power Toysのインストールが実行されます。インストール完了まで待機します。
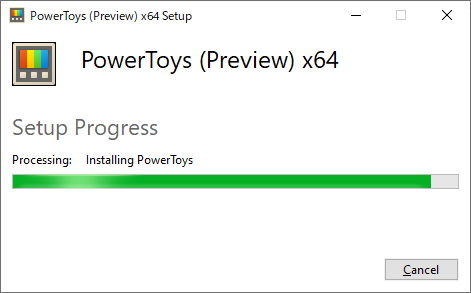
インストールが完了したら、以下のような画面が表示されます。closeボタンを押下し、インストーラ画面を閉じます。
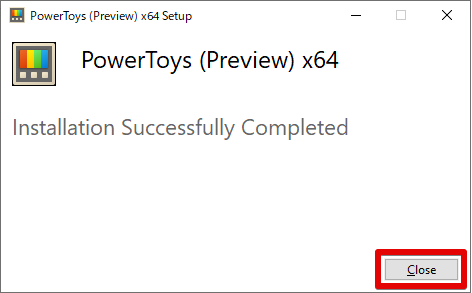
Power Toysの起動
インストールが完了したら、Power Toysは自動起動されます。もしインストール後に自動起動されない場合は、WindowsのスタートメニューからPowerToysを起動します。以下画像がPower Toysの画面です。
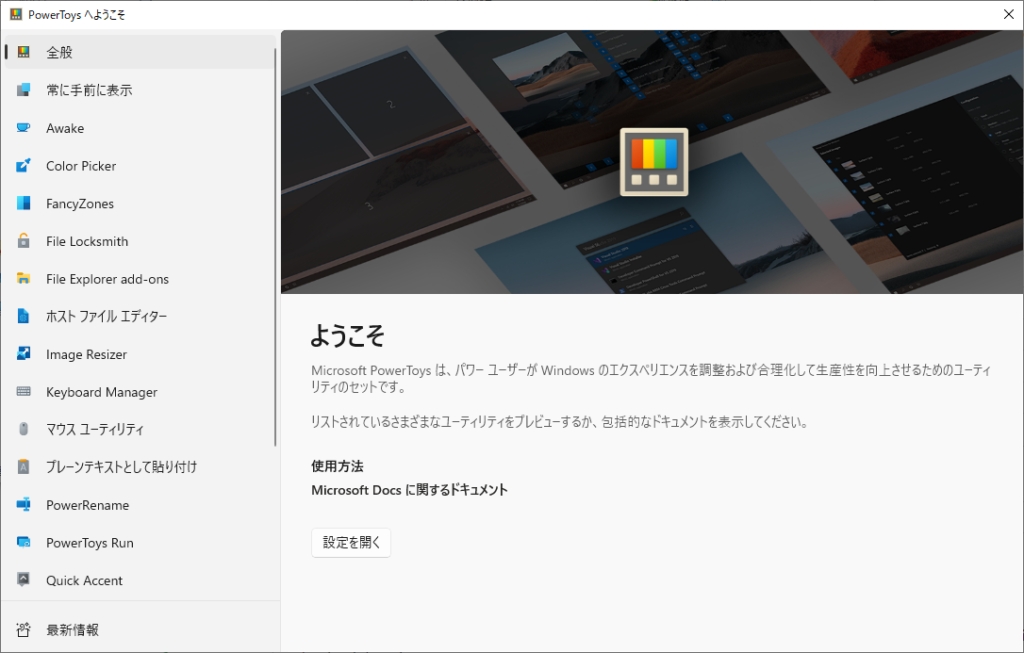
PowerToyasの便利な機能

PowerToysには多くの便利な機能が備わっています。以下では、抜粋にはなりますが、PowerToysの4つの便利な機能について説明します。
Text Extractor
Text Extranctorは、簡単に言うとOCR機能です。OCRとは何かピンとこない方もいるかもしれませんが、要は、この機能を使うことで、パソコン画面上の文字を読み取り、メモ帳などにコピペすることができます。
PDFや画像データ上の文字などをコピーすることは通常できませんが、これを使用することで、
簡単にコピー&ペーストすることができるようになります。ただ、画質が悪かったりすると、読み取り精度に影響が出るので注意が必要です。
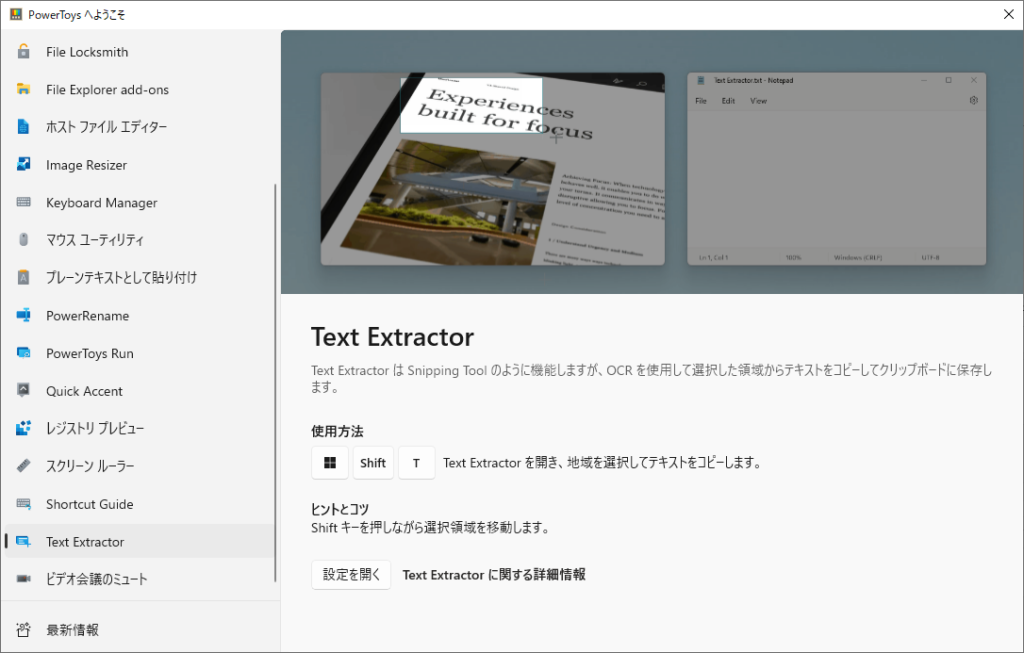
FancyZones
FancyZonesは、ウィンドウ管理を効率化する機能です。画面上に任意のレイアウトを作成し、ウィンドウをドラッグ&ドロップでそのレイアウトにスナップさせることができます。マルチタスクを行う際に、複数のアプリケーションやウィンドウを整理しやすくなります。
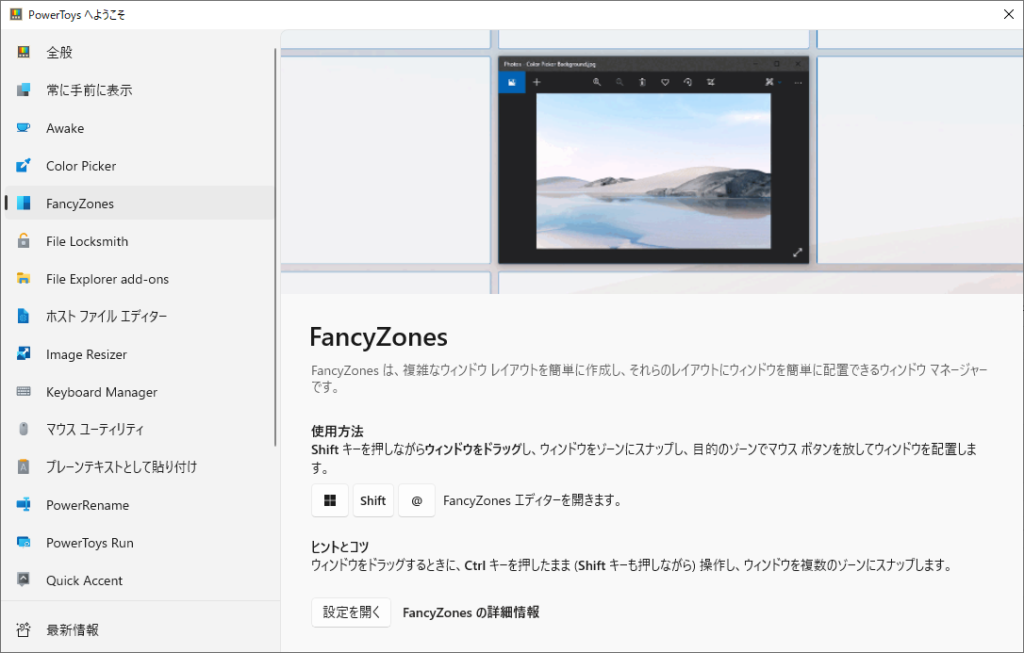
PowerRename
PowerRenameは、一括でファイル名やフォルダ名を変更するための機能です。正規表現による検索・置換もサポートされており、大量のファイルを効率的にリネームすることができます。エクスプローラー上でファイルを右クリックし、「PowerRename」を選択することで利用できます。
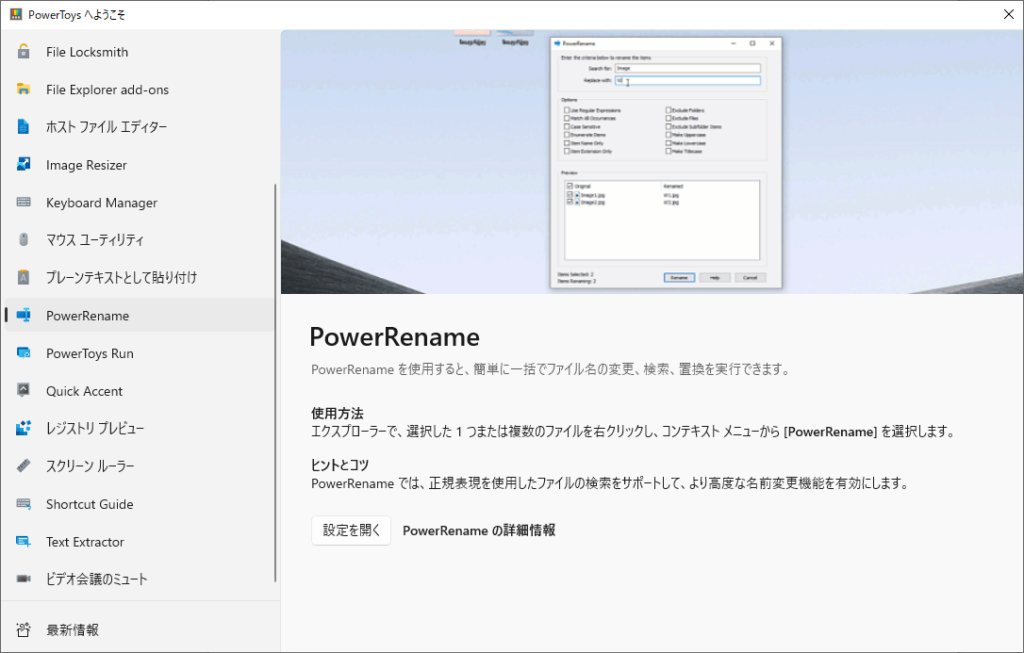
Keyboard Manager
Keyboard Managerは、キーボードのキーの割り当てを変更できる機能です。特定のキーの機能を別のキーに割り当てたり、新しいショートカットキーを作成することができます。
例えば、Caps LockキーをCtrlキーに変更したり、特定のアプリケーションを起動するショートカットキーを作成することが可能です。
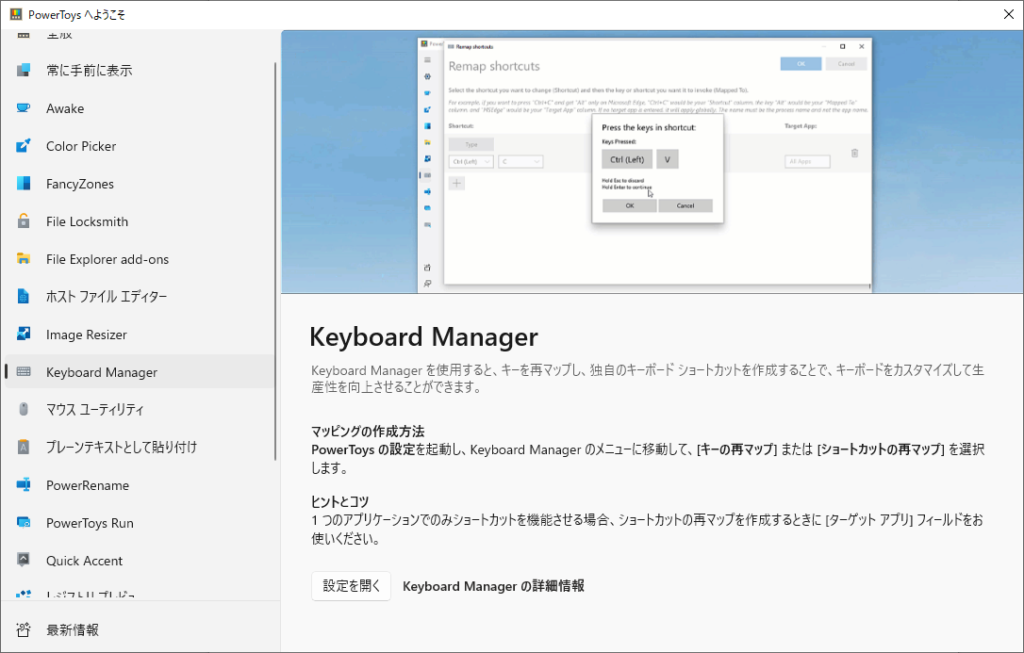
まとめと補足

それでは、最後にPowerToysについてのまとめと補足情報を記載していきます!
PowerToysの概要と主要機能
PowerToysは、Windowsの使い勝手を向上させるための無料ツールであり、Text Extranctor、FancyZones、PowerRename、Keyboard Managerなどの機能を効率的に利用することで、日々の作業をより効率的に行うことができます。
またこれらの他にも、Color Pickerを使って画面上の任意の色を瞬時に取得したり、Image Resizerで画像のサイズを一括で変更することができます。
さらに、Mouse Utilitiesはマウスの操作性を向上させる機能が含まれており、例えばマウスの中クリックで複数のウィンドウをスクロールすることもできます。
PowerToysの導入と利用
PowerToysは簡単に導入できるうえ、非常に使いやすいツールであるため、すぐに生産性の向上を実感できるでしょう。最新の機能やアップデート情報は、公式GitHubリポジトリ(https://github.com/microsoft/PowerToys)で確認できます。
PowerToysのアップデート
定期的にアップデートをチェックし、最新の機能を活用してWindowsでの作業をさらに効率的に進めましょう。下画像はPowerToysのアップデート画面です。
アップデートでより機能が便利になることや、全く新しい機能が追加されることもあるので、都度チェックして、常に最新の機能を使用できるよう心がけていきましょう!