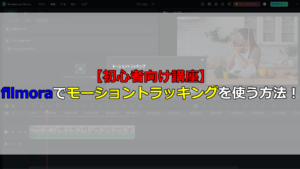「PrintScreen」を押下すると、確認なしですぐにスクリーンショットが印刷できるようにする方法を解説します。
「PrintScreen」でスクリーンショットを「すぐ印刷」する方法 ~ソフト準備~

「PrintScreen」でスクリーンショットをすぐ印刷できるようにするには、「WinShot」というスクリーンショット用のフリーソフトを使用します。かなり古くから多くの企業等で使用されている便利ソフトです。
「WinShot」をダウンロード
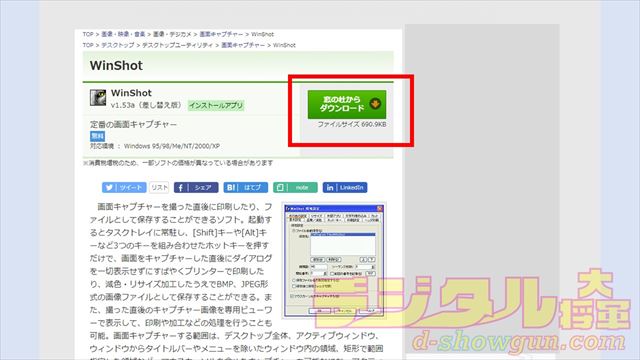
まずは下記リンクから「WinShot」をダウンロードしてください。
WinShotダウンロード –> 窓の杜 WinShot
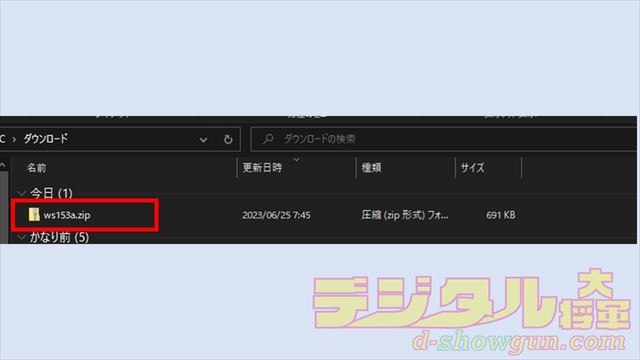
「WinShot」はZIPファイルで配布されています。
「WinShot」をインストール
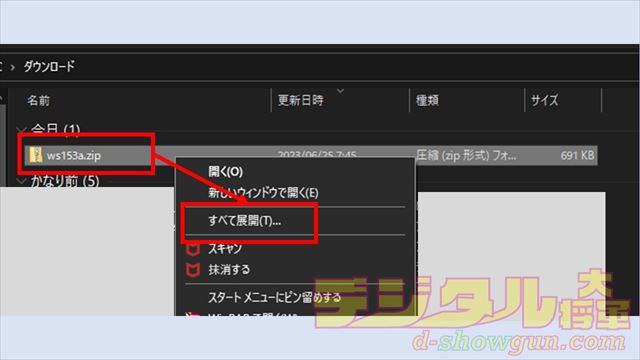
「WinShot」をダウンロードしたら、ダウンロードしたZIPファイルを展開します。「ws153a.zip」を右クリックして、「すべて展開」をクリックします。
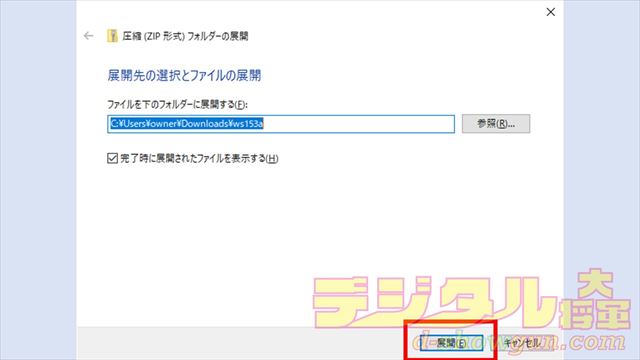
展開先を指定して「展開」をクリックします。

ZIPファイルを展開したら、展開したフォルダ内にある「WinShot.exe」をダブルクリックします。これが「WinShot」の本体です。
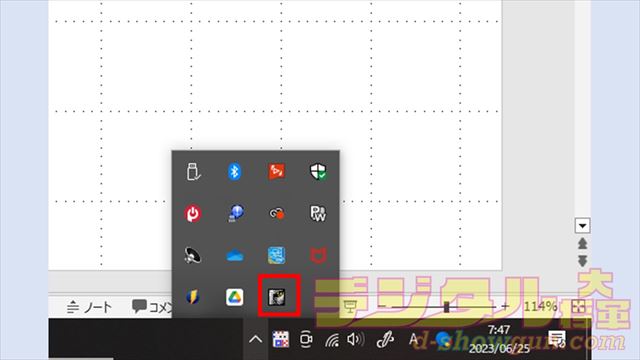
「WinShot.exe」をダブルクリックすると、特にウィンドウは現れませんがタスクバーに「WinShot」のアイコンが出現します。見当たらない場合は、隠れていることもあるのでタスクバーにある上矢印のようなアイコンをクリックして、全てのアイコンを表示しましょう。

「PrintScreen」でスクリーンショットを「すぐ印刷」する方法 ~設定~

「WinShot」を準備したら、「PrintScreen」ですぐ印刷を行えるように設定していきます。
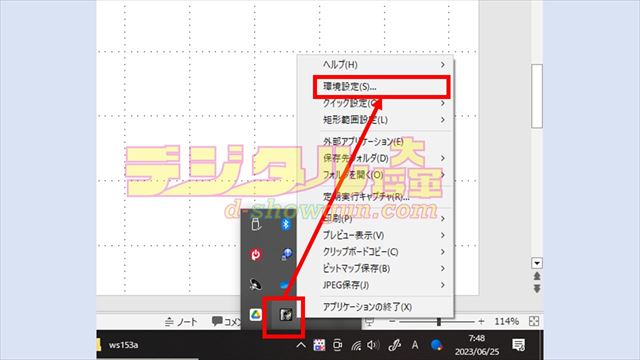
まずは、タスクバーの「WinShot」アイコンを右クリックして「環境設定」をクリックします。
「PrintScreen」キーに印刷を割り当て
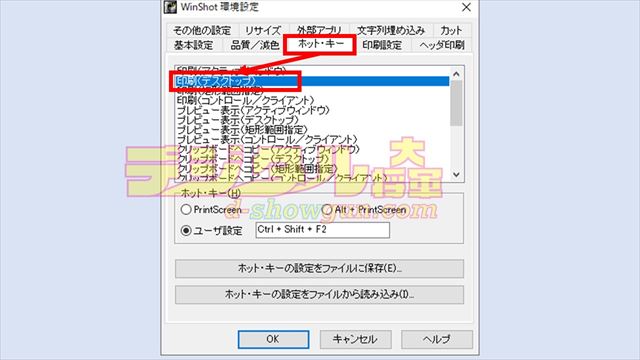
「PrintScreen」キーに印刷動作を割り当てます。「ホット・キー」タブを開いて、「印刷(デスクトップ)」をクリックします。
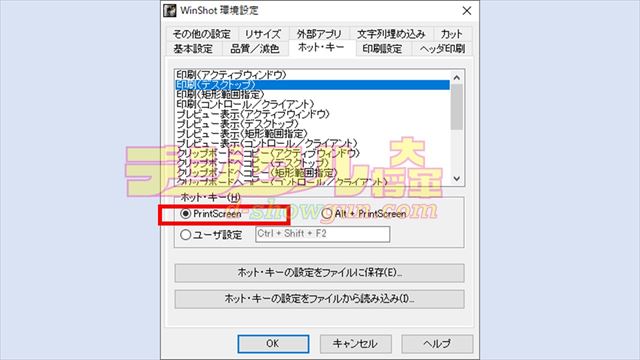
「ホット・キー」で「PrintScreen」を選択します。
確認なしで即印刷できるように設定
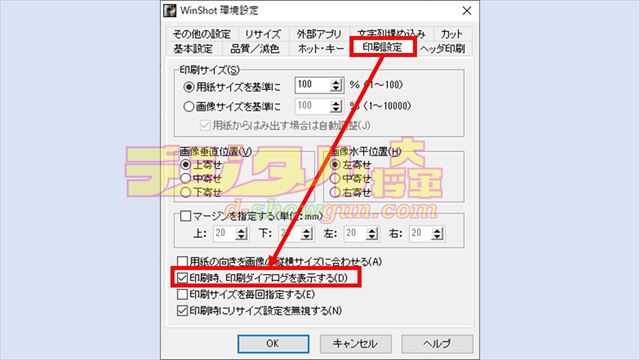
「印刷設定」タブを開いて、「印刷時、印刷ダイアログを表示する」のチェックを外します。
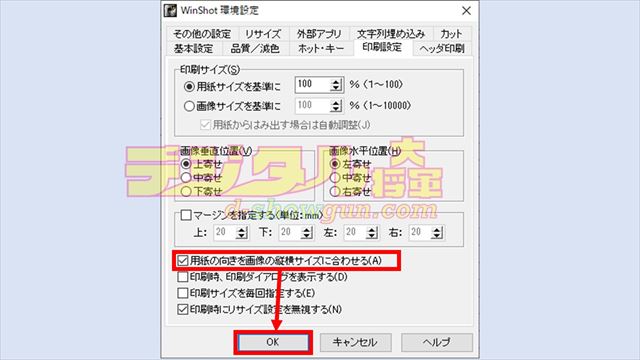
「用紙の向きを画像の縦横サイズに合わせる」にチェックを入れます。「WinShot」の設定は以上です。「OK」を押して環境設定を閉じます。
印刷するプリンターを設定
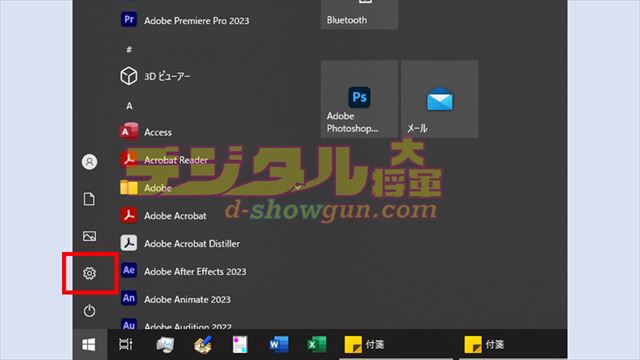
「PrintScreen」を押したときに実際に印刷されるプリンターを設定します。「WinShot」の印刷にはWindowsで既定に設定されているプリンターが使用されます。まずは、スタートボタンから「設定」を開きます。
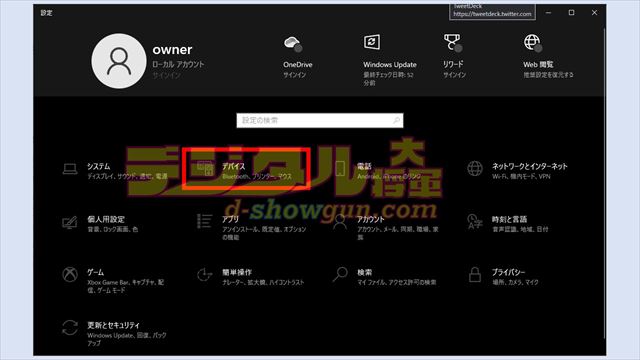
設定が表示されたら「デバイス」をクリックします。
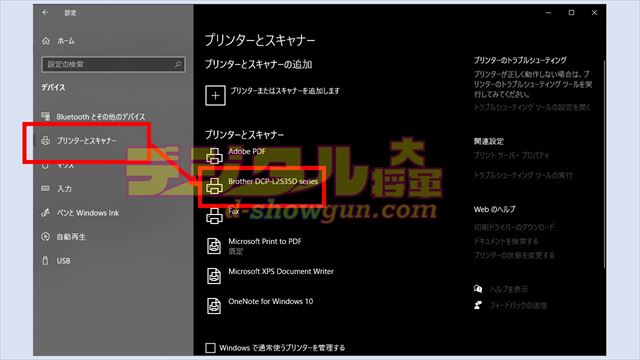
「プリンターとスキャナー」を開いて、「PrintScreen」ですぐ印刷に使用したいプリンターをクリックします。

プリンターをクリックしたら、「管理」をクリックします。
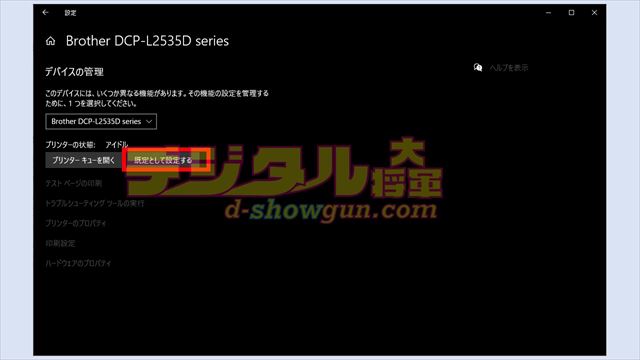
プリンターの管理画面が表示されるので「既定として設定する」をクリックします。
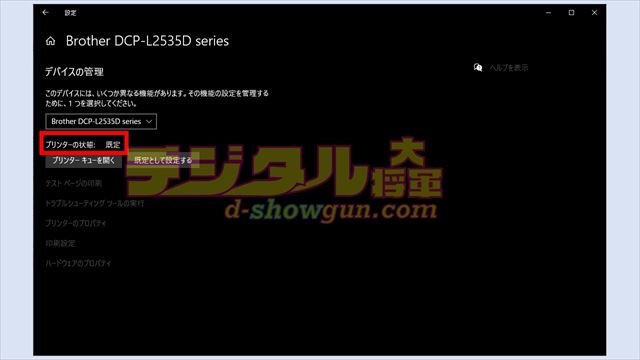
プリンターの状態が「既定」となったことを確認します。これで設定完了です。「PrintScreen」キーを押して、スクリーンショットがすぐ印刷されることを確認します。

「PrintScreen」でスクリーンショットを「すぐ印刷」する方法 ~便利な設定~

これまでの方法で基本的な「PrintScreen」ですぐ印刷設定は完了しました。最後に、合わせて設定しておくと便利な設定について紹介します。
Windowsと同時に「WinShot」起動
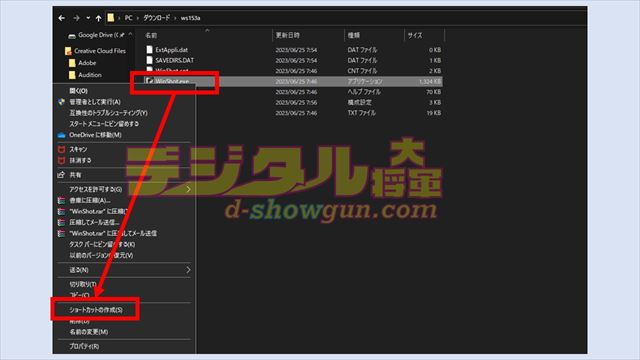
「WinShot」がWindowsが起動するのと同時に起動するように設定します。まずは、「WinShot.exe」を右クリックして「ショートカットの作成」をクリックします。これで同じフォルダ内に「WinShot.exe」のショートカットが作成されます。
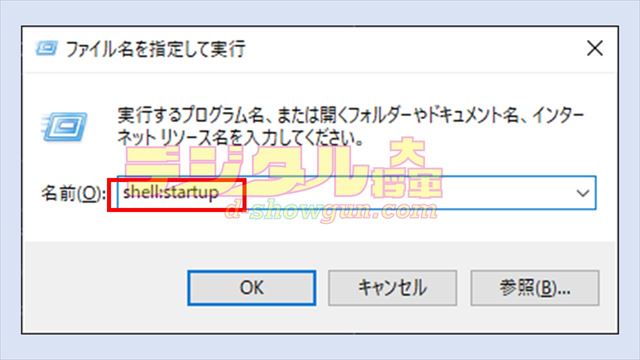
次に、「Windowsキー」+「R」を同時に押して「ファイル名を指定して実行」を表示します。ここの名前という場所に「shell:startup」と入力して「OK」をクリックします。
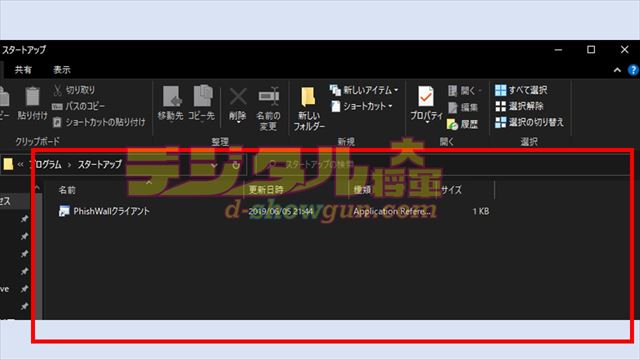
スタートアップフォルダというフォルダが表示されます。
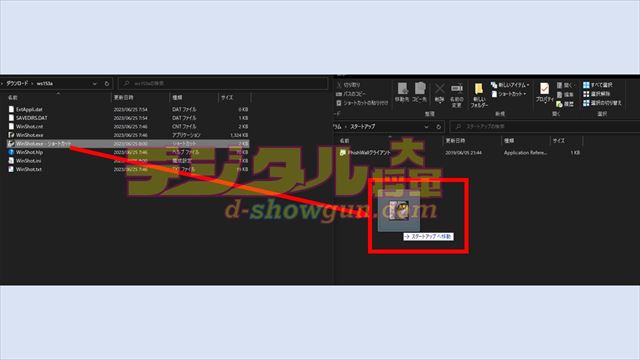
表示されたスタートアップフォルダに、先程作成した「WinShot.exe」のショートカットを移動します。「WinShot.exe」本体を移動しないように注意してください。
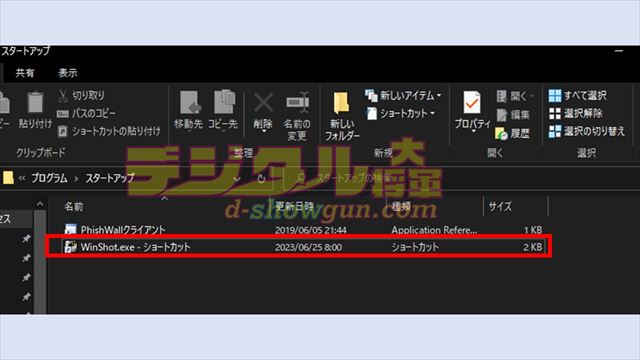
スタートアップフォルダ内に、ショートカットが移動したことを確認します。これで、Windowsが起動するのと同時に、「WinShot」も起動するため今後はPC起動後すぐに「PrintScreen」ですぐ印刷を行うことができます。
日付日時等を印刷

印刷するスクリーンショットに自動的に、日付日時やコンピューター名、ユーザー名を入れる方法を紹介します。複数人で1台のプリンターを使用していると誰が印刷したものかわからなくなるので、この機能を設定しておくと便利です。
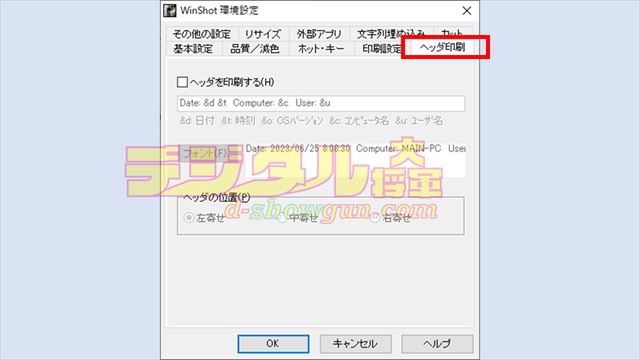
「WinShot」の環境設定を開いて「ヘッダ印刷」をクリックします。

「ヘッダを印刷する」にチェックを入れます。なお、下に表示されているパラメーターを調整することで、印刷する情報を変更することもできます。
印刷範囲を変更

今回紹介した方法では、画面に表示されているものすべてのスクリーンショットを印刷していますが、アクティブなウィンドウのみを印刷するなどの調整も可能です。「WinShot」環境設定の「ホット・キー」タブを開きます。
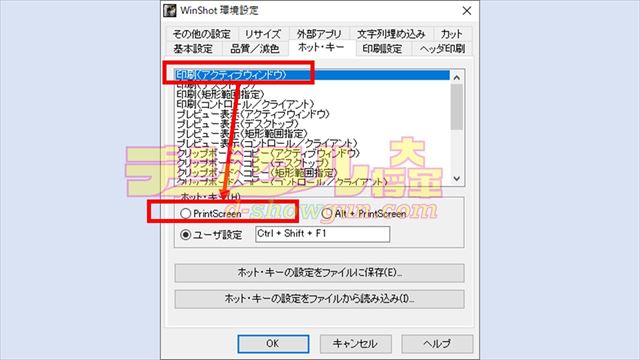
先程は「印刷(デスクトップ)」に「PrintScreen」を割り当てましたが、「印刷(アクティブウィンドウ)」など別の印刷項目に「PrintScreen」を割り当てます。これで印刷範囲を変更できます。