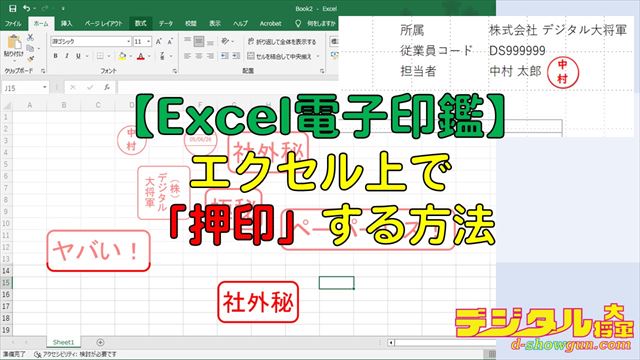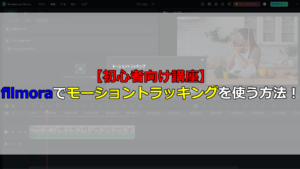エクセルのシート状で押印することができる「Excel電子印鑑」の使い方について解説します。面倒なエクセルシート上の押印も「Excel電子印鑑」を使うことで効率的に行うことができます。
【Excel電子印鑑】エクセル上で押印する方法 ~概要~
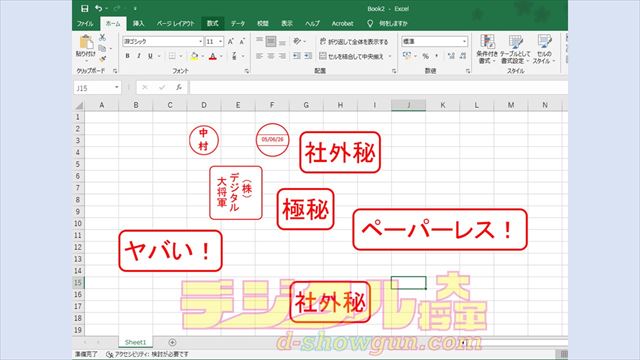
「Excel電子印鑑」とはどのようなツールで、どのようにエクセル上で押印できるようになるのか解説します。
できること

「Excel電子印鑑」を使用すると上記のような押印を、エクセルのシート上で簡単に行えるようになります。請求書や見積書、社内での稟議書など押印が必要だけど、テンプレートがエクセルで用意されているような環境に最適です。
フリーのアドインを使用
本記事で紹介する方法では、「Excel電子印鑑」と呼ばれるフリーのエクセル用アドインを使用します。アドインとは、エクセル自体に機能を追加できるツールのことです。
「Excel電子印鑑」を導入することで、現在PCにインストールされているエクセル自体に印鑑の押印機能が追加されます。
【Excel電子印鑑】エクセル上で押印する方法 ~インストール~
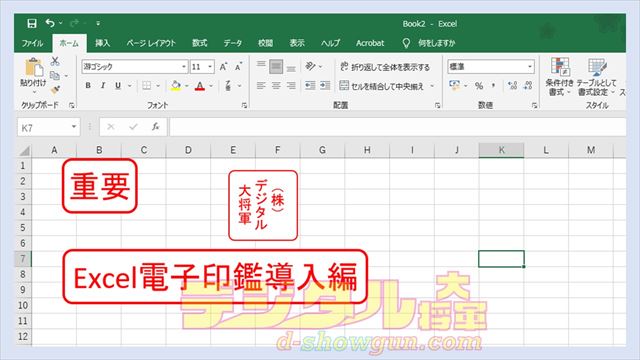
エクセルに「Excel電子印鑑」を導入する手順を紹介します。なお、記事内ではWindows 10がインストールされたPCでExcel 2019を使用しています。別のバージョンや環境によっては、若干画像と操作方法が異なる場合があります。
「Excel電子印鑑」の導入準備
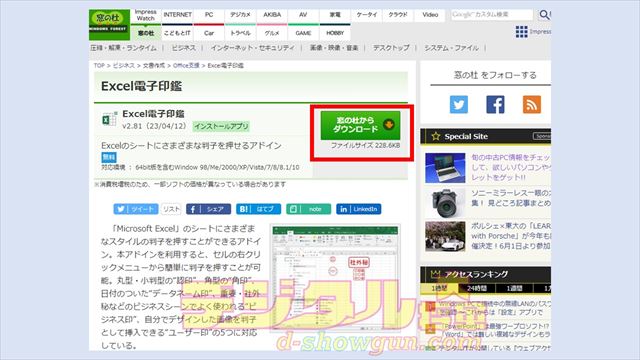
まずは「Excel電子印鑑」をダウンロードします。下記リンクより「Excel電子印鑑」をダウンロードしてください。
「Excel電子印鑑」ダウンロード → 窓の杜「Excel電子印鑑」
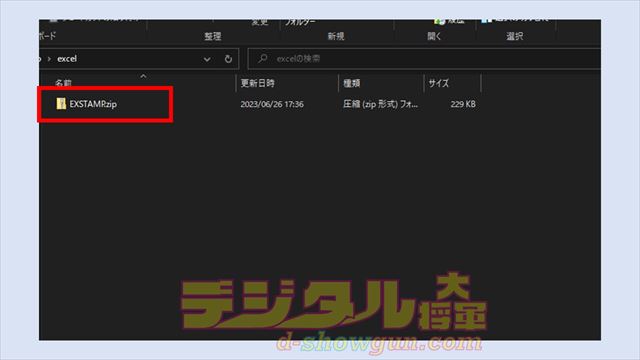
「EXSTAMP.zip」が「Excel電子印鑑」のファイルです。
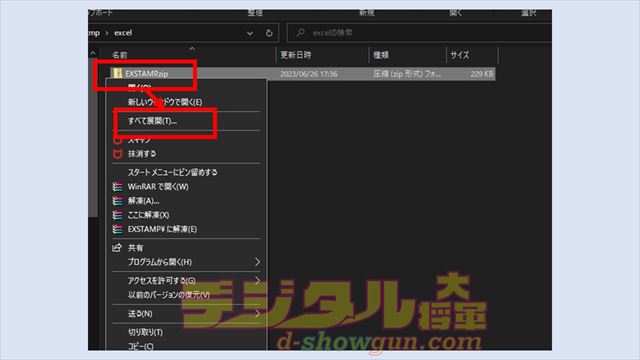
ダウンロードした「EXSTAMP.zip」を右クリックして「すべて展開」をクリックします。
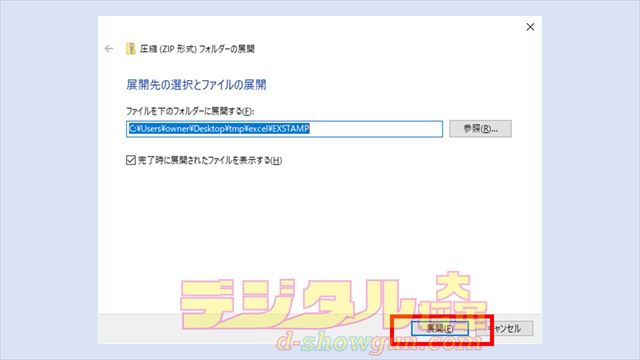
展開先を指定して「展開」をクリックします。
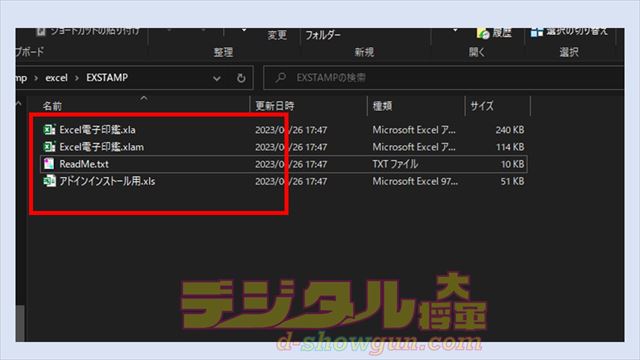
展開した「EXSTAMP」フォルダ内に上記、4つのファイルがあることを確認します。
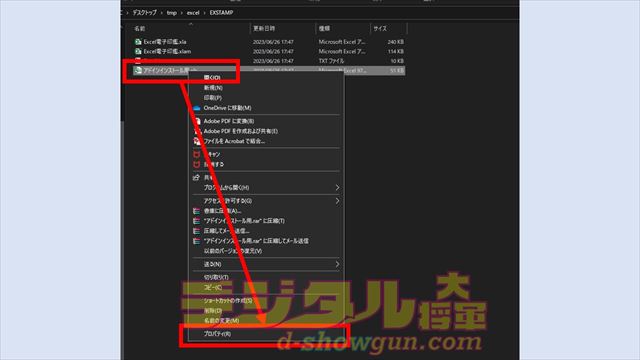
「アドインインストール用.xls」を右クリックして「プロパティ」を選択します。
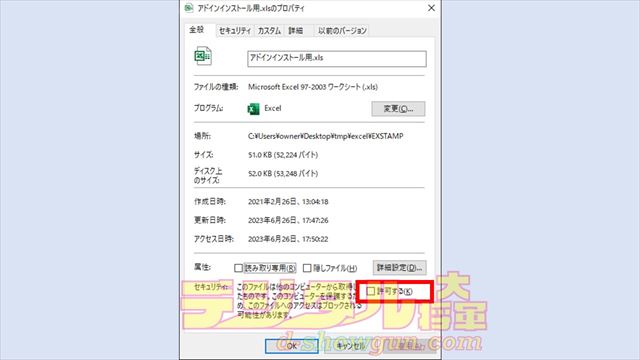
プロパティの「全般」タブ内にあるセキュリティの「許可する」にチェックを入れます。
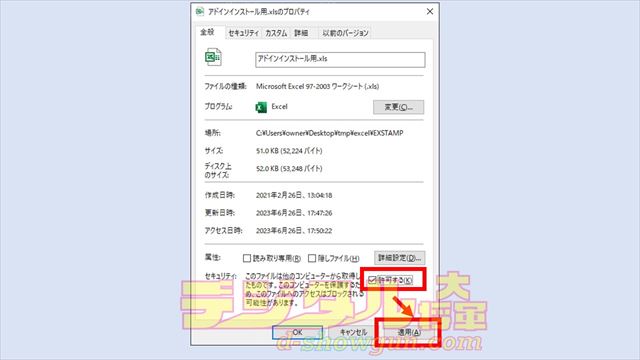
「許可する」にチェックを入れたら「適用」を押してプロパティを閉じます。これで「Excel電子印鑑」導入準備は完了です。(この工程を忘れてしまうと、導入時にセキュリティ警告後、「コンテンツの有効化」を行っても導入を行えない場合があります。)
「Excel電子印鑑」の導入
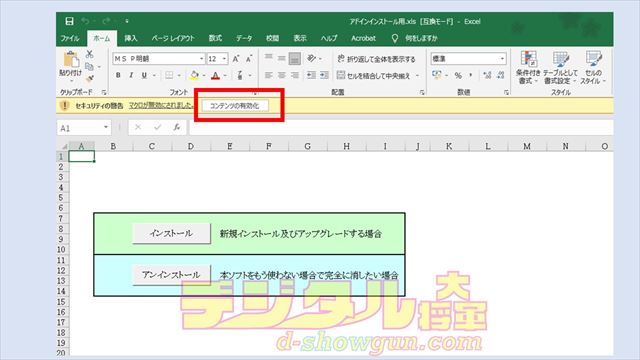
「アドインインストール用.xls」を開きます。すると、セキュリティの警告が表示されるので「コンテンツの有効化」をクリックします。
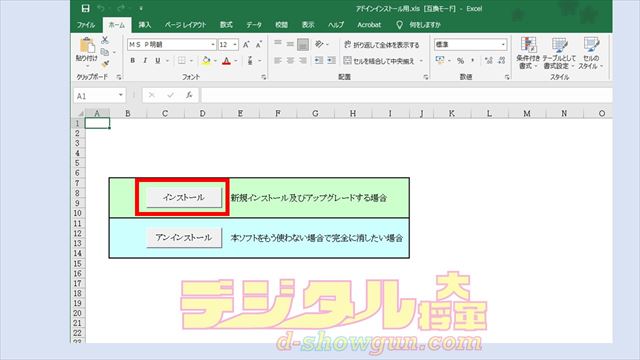
「インストール」をクリックします。
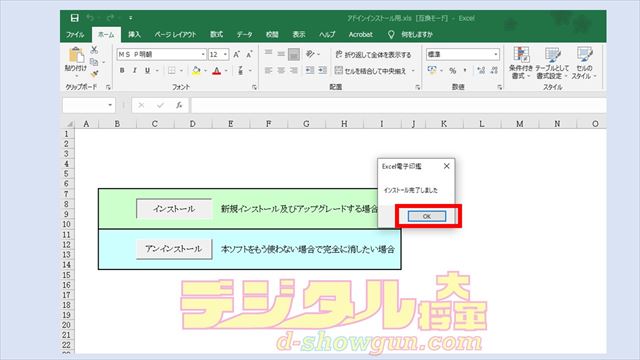
これで「Excel電子印鑑」がインストールされました「OK」をクリックして、一度エクセルを閉じます。


【Excel電子印鑑】エクセル上で押印する方法 ~設定方法・使い方~
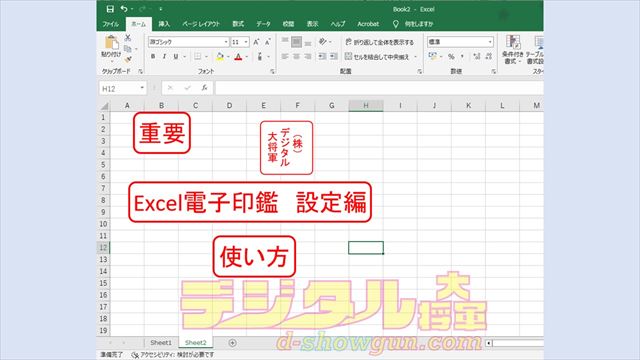
「Excel電子印鑑」をインストール後に行う印鑑の設定や使い方を解説します。
印鑑設定
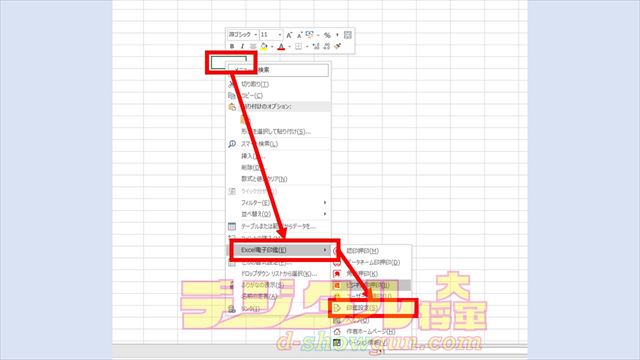
まずは名前など印鑑の設定を行います。エクセルを開いて適当なセルを右クリックして、「Excel電子印鑑」→「印鑑設定」をクリックします。

ここで各種印鑑の設定を行います。上記の「認印」や「角印」などのタブを開いていき、各種印鑑の内容を設定します。

「Excel電子印鑑」の「認印」で名前とフォント、サイズを設定してみました。設定した結果はプレビューされるのでこれを見ながら調整していきます。
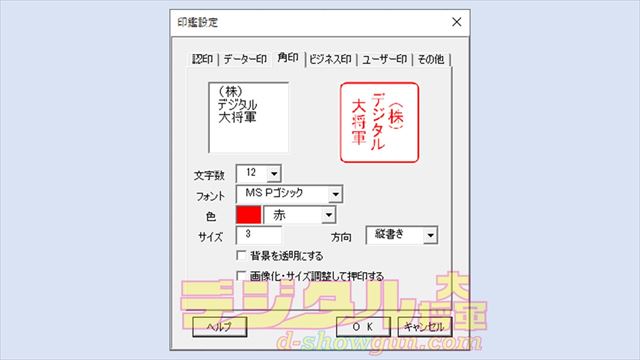
「角印」など「Excel電子印鑑」で使用したい印鑑はまとめて設定してしまいましょう。
使い方

「Excel電子印鑑」の印鑑設定を行ったら実際に、「Excel電子印鑑」でエクセルシート上に押印してみましょう。まずは上記請求書の赤枠部分に「角印」を押してみます。
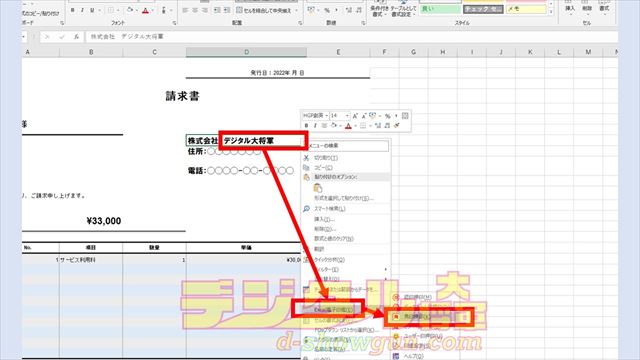
適当に社名のセルを右クリックして、「Excel電子印鑑」→「角印押印」をクリックします。
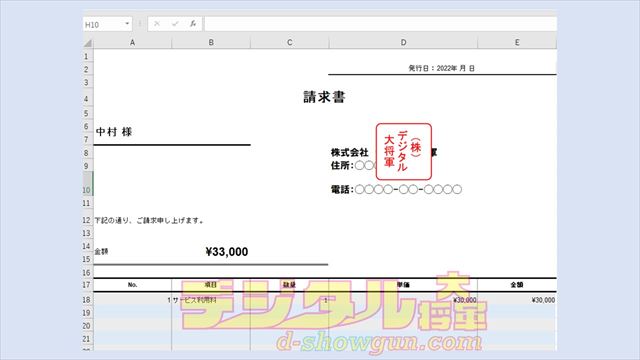
「Excel電子印鑑」の角印が表示されました。しかし、このままでは社名と被ってしまって社名が見えません。
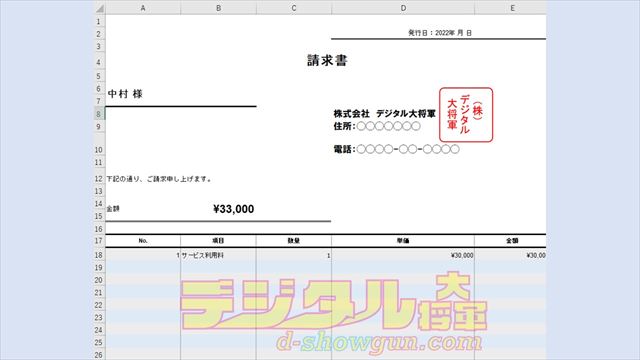
印鑑はマウスでドラッグすると動かせるので、ちょうどいい位置に移動します。これで完成です。
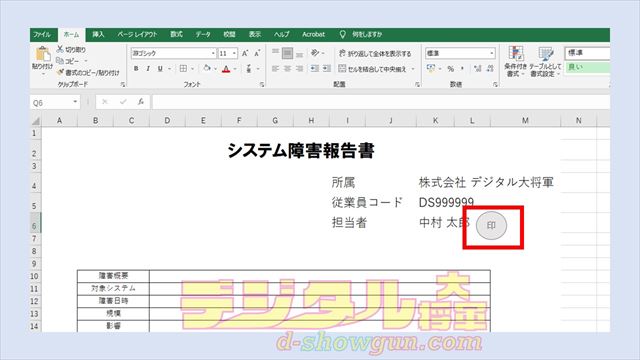
認印も押印してみましょう。上記画像のようにすでに「印」の印がある場合も多いかと思います。ここに「Excel電子印鑑」で認印を押印してみます。
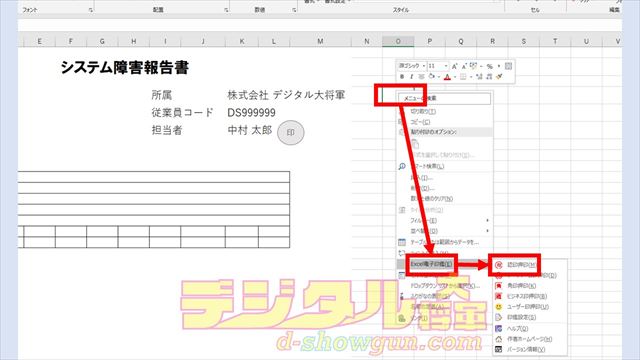
今回のように「印」の印がある場合、この印のセルを右クリックして「Excel電子印鑑」で押印すると押印が表示されないことがあります。そのような場合には、何も無いセルを右クリックして、「Excel電子印鑑」→「認印押印」をクリックします。
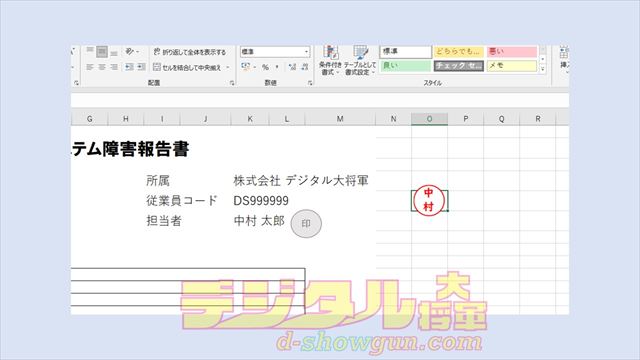
何も無い場所に認印が押印されました。

「印」の部分に認印を移動します。これで完成です。

「Excel電子印鑑」では今回紹介した「角印」や「認印」以外にも様々な押印を行うことができます。エクセルで押印する機会が多い方はぜひお試しください。